Robot failover – HP StoreEver ESL G3 Tape Libraries User Manual
Page 75
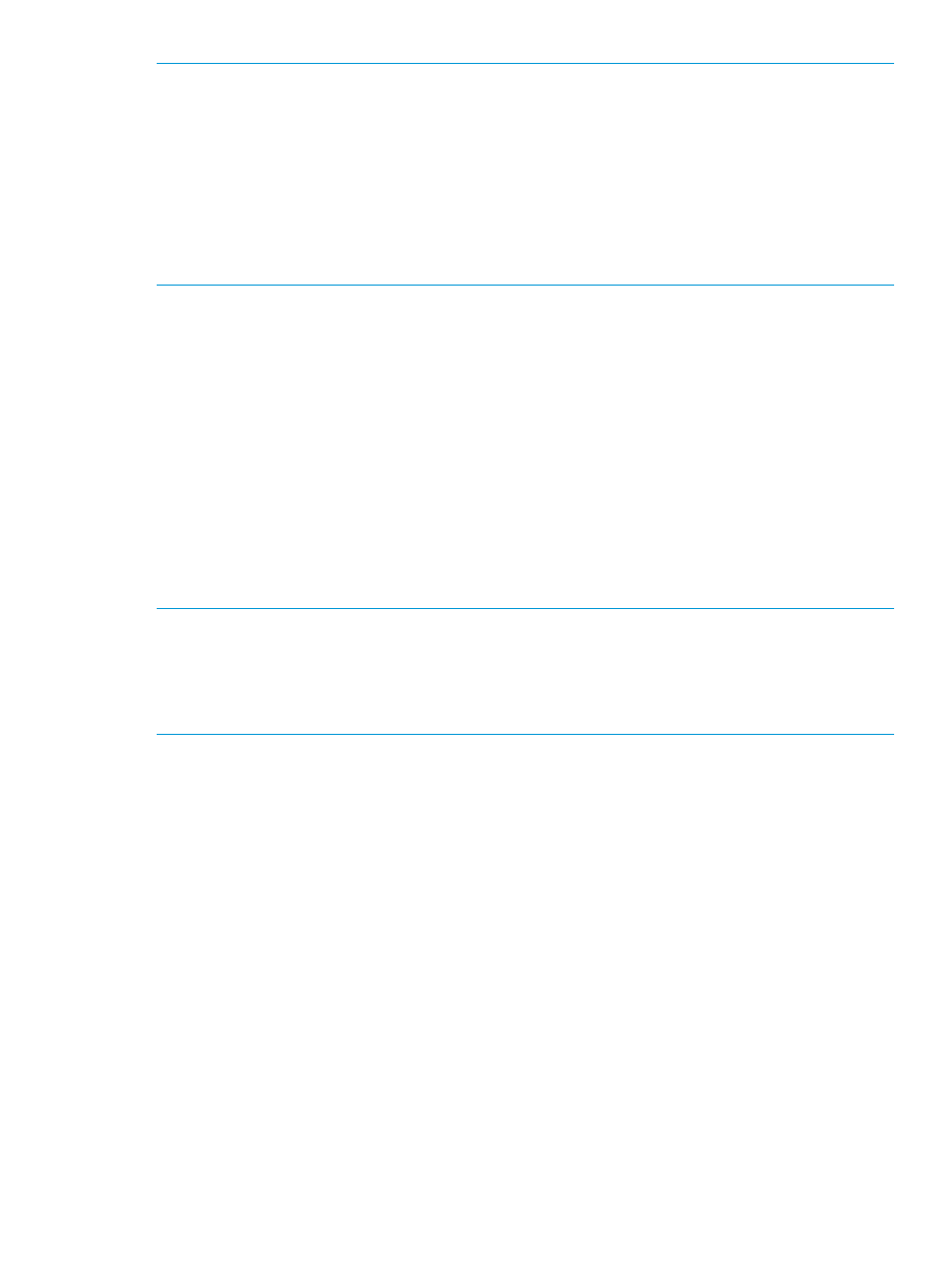
NOTE:
Regardless of the selected setting, the aisle lights will turn off automatically during all
inventory and teach operations. At the completion of these events the lights are automatically turned
back on if they were on prior to these operations.
For the time limited settings, if the lights were on before the operation, the timer starts over when
the lights are automatically turned on.
For time limited aisle light settings, user interaction, such as using the touch panel or opening an
I/E station or aisle door, causes the timer to reset. The lights will automatically turn on if they are
not already on.
The default setting is Always Off.
Clear the registered Command View TL management station
HP Command View for Tape Libraries (TL) software provides management and control of multiple
tape libraries through a single pane of glass, while TapeAssure provides comprehensive summaries
and detailed information about the status, performance, utilization, and health of all tape drives
and tape media. Utilization and performance reporting features allow you to optimize the use of
your tape libraries and tape drives.
The first Command View TL management station to add a tape library to its launcher screen is
automatically registered to receive TapeAssure events and statistics from that tape library. If you
want a different management station to receive TapeAssure events from your library, you must first
clear the management station currently registered with the library.
To clear the Command View TL management station currently registered with the library:
1.
Select Tools
→Clear Station to display the Clear Station dialog box.
2.
Click OK.
NOTE:
TapeAssure data will no longer be collected for the library until a Command View TL
management station registers with the library. See HP Command View for Tape Libraries User
Guide for information about Command View TL and TapeAssure.
Command View TL version 2.8 or later supports ESL G3 tape libraries. If Command TL and
TapeAssure are used with ESL G3, a software license is required per library.
Robot failover
For libraries shipped before May 2013:
In dual robotics libraries, if the active robot fails, the system will automatically "fail over" and begin
using the passive (standby) robot. The failed robot will, if possible, move into its designated parking
space (or be pushed there by the newly active robot) to await repair or replacement.
If it does not failover, or if you wish to change active robots for any reason, do the following:
1.
From the main console, select Tools
→Library→Robot Failover.
The Robot Failover dialog box appears. The currently active and passive robots are identified
in the Status column.
2.
Click Failover.
3.
Click Yes to the Are you sure... dialog box.
4.
Click Cancel to close the Robot Failover dialog box.
For libraries shipped after May 2013 or for libraries that have been upgraded with a Controller
Board Upgrade Kit:
In dual robotics libraries, both robots operate simultaneously and are therefore both considered
active robots. In the event of a robot failure, the failed robot will, if possible, move into its designated
parking space (or be pushed there by the remaining active robot) to await repair or replacement.
Clear the registered Command View TL management station
75
