Aisle access, Robot access, Aisle access robot access – HP StoreEver ESL G3 Tape Libraries User Manual
Page 103
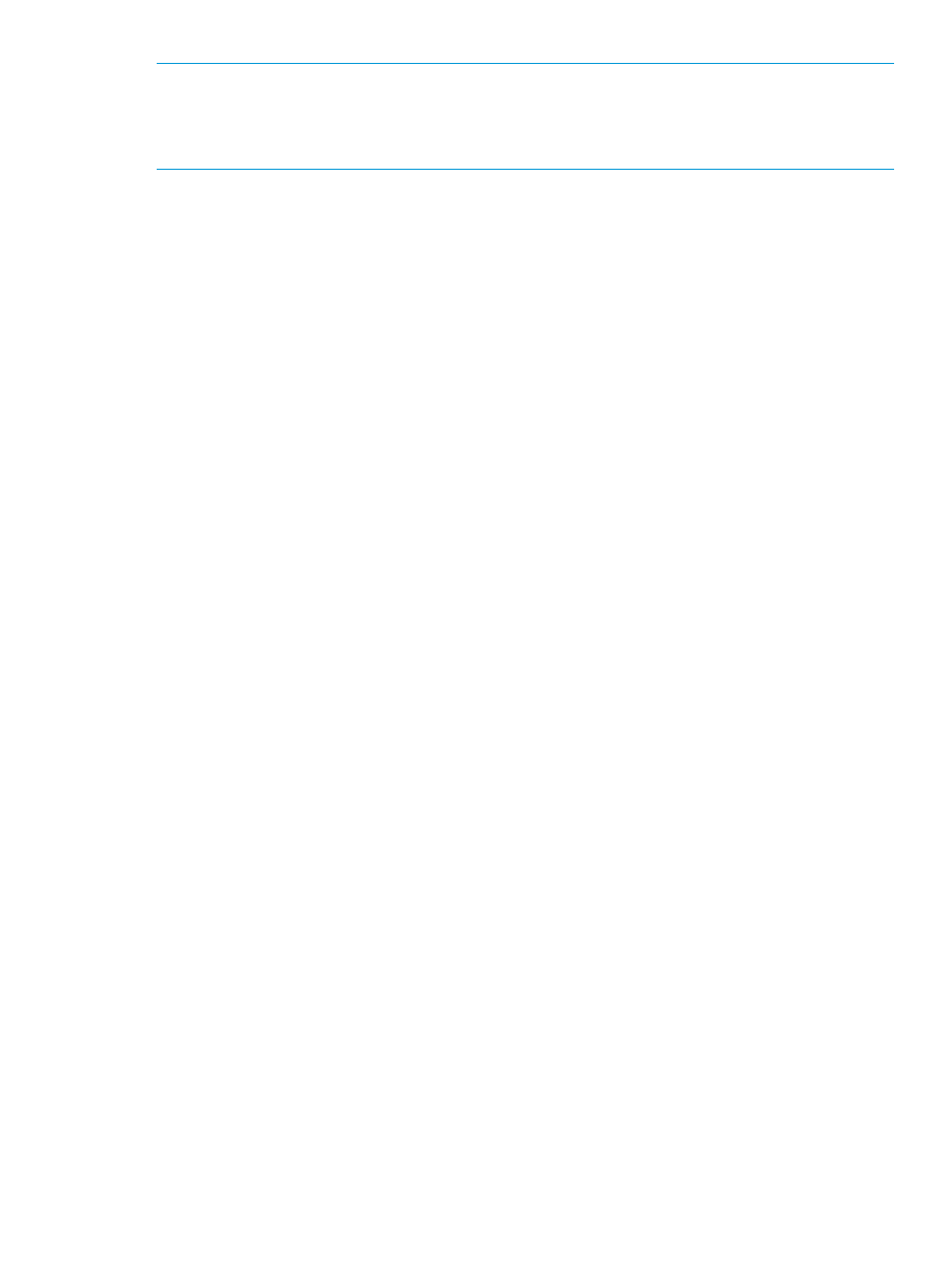
NOTE:
The feature is available on the local operator panel only.
NOTE:
In order to meet the 10-minute time allotment, automatic inventory and automatic teach
policies are ignored. If automatic inventory or automatic teach policies are enabled, they will not
be performed when the Library Access operation completes.
From this wizard, you can do the following two things. Click the links to go to the instructions:
•
Aisle Access - To gain access for inspection or maintenance.
•
Robot Access - For replacement or reinstallation of a HW REV 2 robot (not available for HW
REV 1 robots).
Aisle access
1.
From the local operator panel, select Tools
→Library→Access to access the wizard.
2.
Click Next.
3.
Select Aisle Access and click Next.
4.
Click Prepare and wait till the screen notifies you that it is safe to open the module door.
5.
Click OK to close the dialog box. The dialog box will close on its own after 15 seconds.
6.
Open a module access door and perform your activity.
7.
When finished, close the module door and press Robotics Enabled.
8.
Wait for the library to come ready. The Library Status on the screen says Ready and the
Robotics Enabled button comes on solid. The timer stops counting down and a Close button
becomes available. The library is now ready for use.
9.
Click Close.
Robot access
Robot removal and installation must be performed by a qualified Service technician only.
1.
From the local operator panel, select Tools
→Library→Access to access the wizard.
2.
Click Next.
3.
Select Robot Access and click Next.
4.
From the Replace Robot Wizard screen, click Next.
5.
Select the robot you want to replace and click Next.
The Robot Replacement Preparation screen appears. The parking module belonging to the
robot to be replaced flashes.
6.
Click Prepare and wait till the screen notifies you that it is safe to open the module door.
The library finishes the current command and begins to report Becoming Ready status to
hosts. A dialog box appears on the screen stating that it is safe to open the door and the
10-minute timer starts counting down.
7.
Click OK to close the dialog box.
The dialog box will close on its own after 15 seconds.
8.
Open the door and replace the robot.
9.
When you have finished replacing the robot, close the door and press the Robotics Enabled
button.
10.
Wait for the library to come ready. The Library Status on the screen says Ready and the
Robotics Enabled button comes on solid. The timer stops counting down and a Close button
becomes available on the screen. The library is now ready to accept host commands using
the non-replaced (active) robot.
11.
The newly installed robot might not be finished with firmware autoleveling or its robot self test
(RST). This may take a few more minutes. Wait until a message appears stating, Robot
Library Access Wizard 103
