Starting demo mode, Pausing demo mode, Stopping demo mode – HP StoreEver ESL G3 Tape Libraries User Manual
Page 24
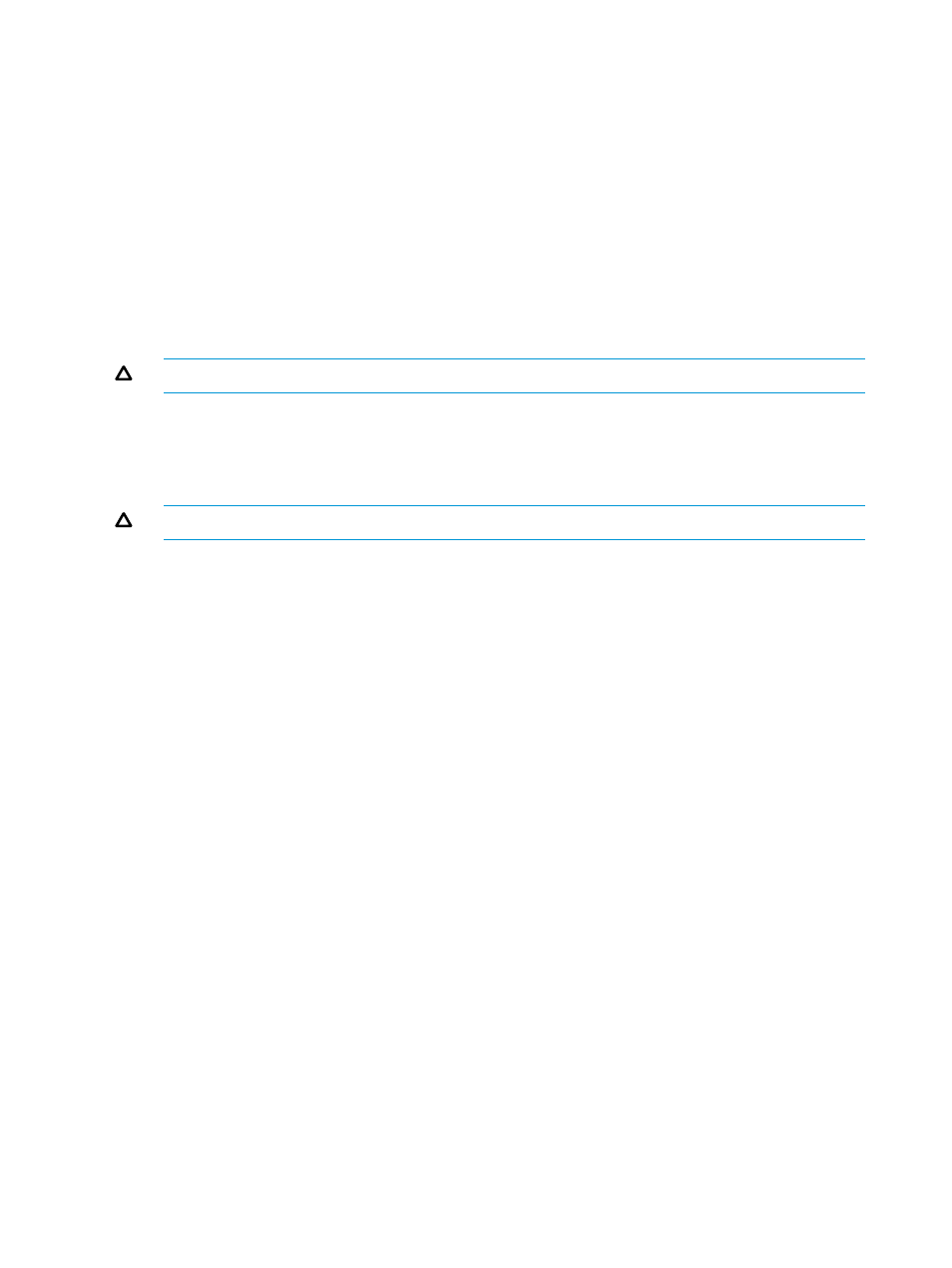
Starting demo mode
To start the demo mode:
1.
Log onto the library from the local OCP as the Service user.
2.
Make sure that no applications are accessing the library.
3.
If you are not already working from the physical library, from the View menu, click the name
of the physical library. See
“Viewing the physical library or a partition” (page 93)
for more
information on viewing the library.
4.
Take the library offline.
5.
Select Service
→Start Demo.
A Start Demo message appears.
6.
Remove any non-demonstration cartridges from the I/E station, and then put one or more
demonstration cartridges into the I/E station.
CAUTION:
Any cartridges left in the I/E station will be used in the demonstration.
7.
Select OK when you are ready to start the demonstration.
Before the demonstration starts, the library performs an inventory. As the accessor moves
cartridges, an intentional delay of two seconds occurs between move media commands. This
prevents unnecessary wear on the robotics.
CAUTION:
Do not take the library back online while the demo is running.
Pausing demo mode
You can pause the demonstration anytime while it is in progress. To do so:
1.
While the demonstration is in process, select Service
→Pause Demo.
The current SCSI command completes before the library returns control to you. For example,
if the library is performing an inventory, it could take several minutes before the inventory
command completes.
While the demonstration is paused, you can open an access door, take the library online, or
perform any library operation.
2.
To continue the demonstration at the point at which you paused it, select Service
→Resume
Demo.
The demonstration will start again where it left off.
Stopping demo mode
To stop the demo mode, select Service
→Stop Demo.
The current command will complete before the accessor returns the demo cartridges to their original
slots in the I/E station.
24
Library overview
