Printing or exporting a report to pdf – HP StoreEver ESL G3 Tape Libraries User Manual
Page 208
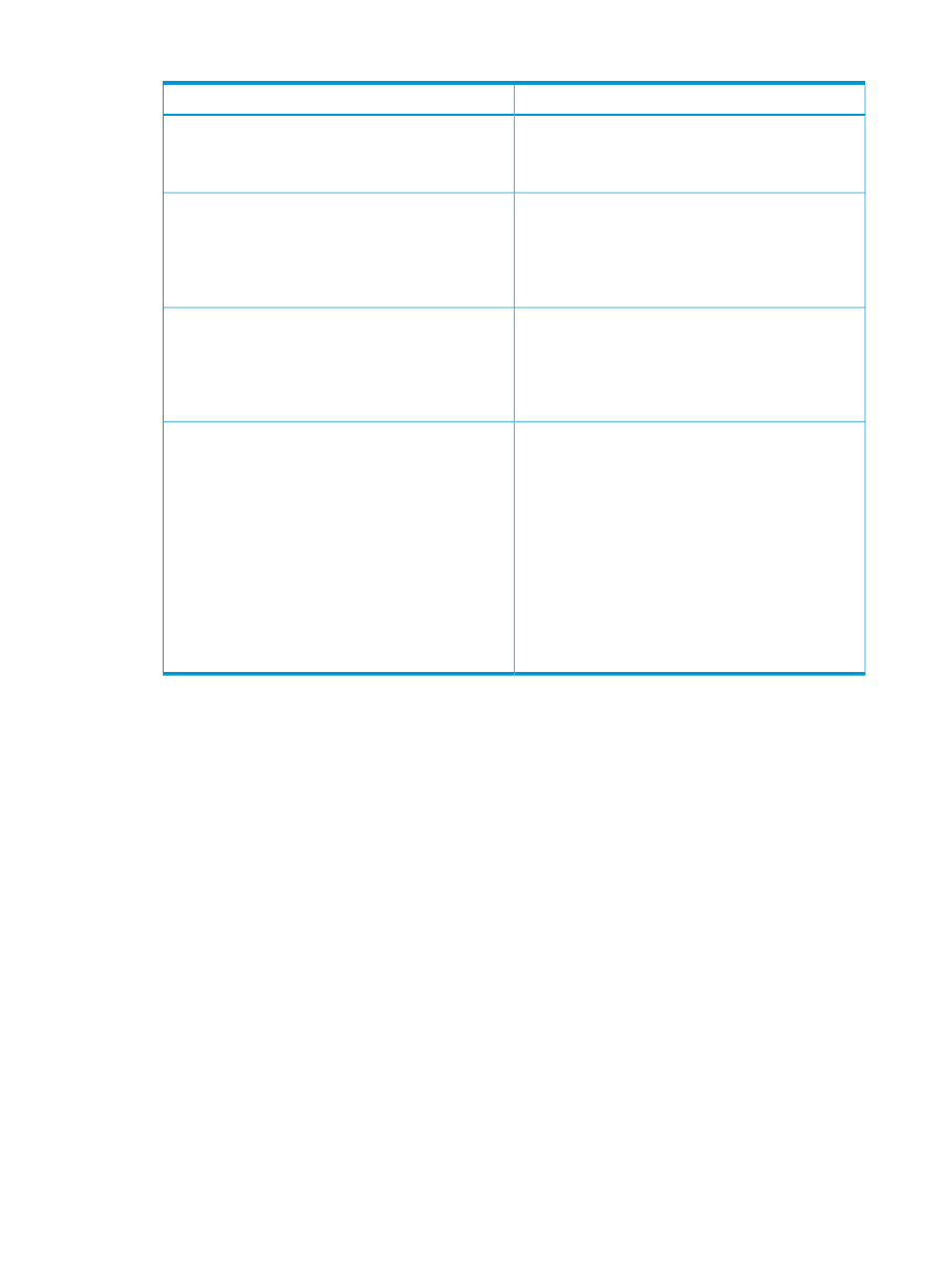
Table 40 Events report criteria (continued)
Description
Criteria
• Serial Number (module serial number)
• Selected Drive by Physical SN (drive serial number;
displays the Choose Drive window)
Determines how events are identified in the report.
Options include:
Attribute
• All (default): events are separated according to
attribute (Failed, Degraded, Warning, or Other)
• Total: events are not separated according to attribute
Specifies the type of report. Options include:
Type
• Rollup (default): displays the values based on the
selected grouping
• Trend: shows the occurrence of events over time
(grouping criteria is not used)
Determines the type of chart. Options include:
Chart
• Area
• Bar
• Bar 3D
• Line
• Stacked Area
• Stacked Bar (default)
• Stacked Bar 3D
• Pie
• Pie 3D
4.
Click View.
The Report Viewer displays the report. The content and appearance of the report varies
depending on the selected criteria.
5.
When you are finished viewing the Events report, click Close.
6.
To close the Report Criteria window, click Cancel.
Printing or exporting a report to PDF
After generating the Events report, you can print it or export it to a PDF file. You cannot print reports
or save them to a PDF file using the OCP.
To print or export a report to PDF:
1.
On Report Viewer, click Preview.
2.
On Print Preview, do one or more of the following:
•
To navigate through the pages of the report, click Back or Next.
•
To increase or decrease the magnification of the report, click Zoom In or Zoom Out.
•
To print the report, click Print. Specify print options, and then click OK.
•
To save the report as a PDF file, click PDF. Specify a file path and file name, and then
click Confirm.
3.
When you are finished working with Print Preview, click Close.
208 Troubleshooting your library
