HP StoreEver ESL G3 Tape Libraries User Manual
Page 36
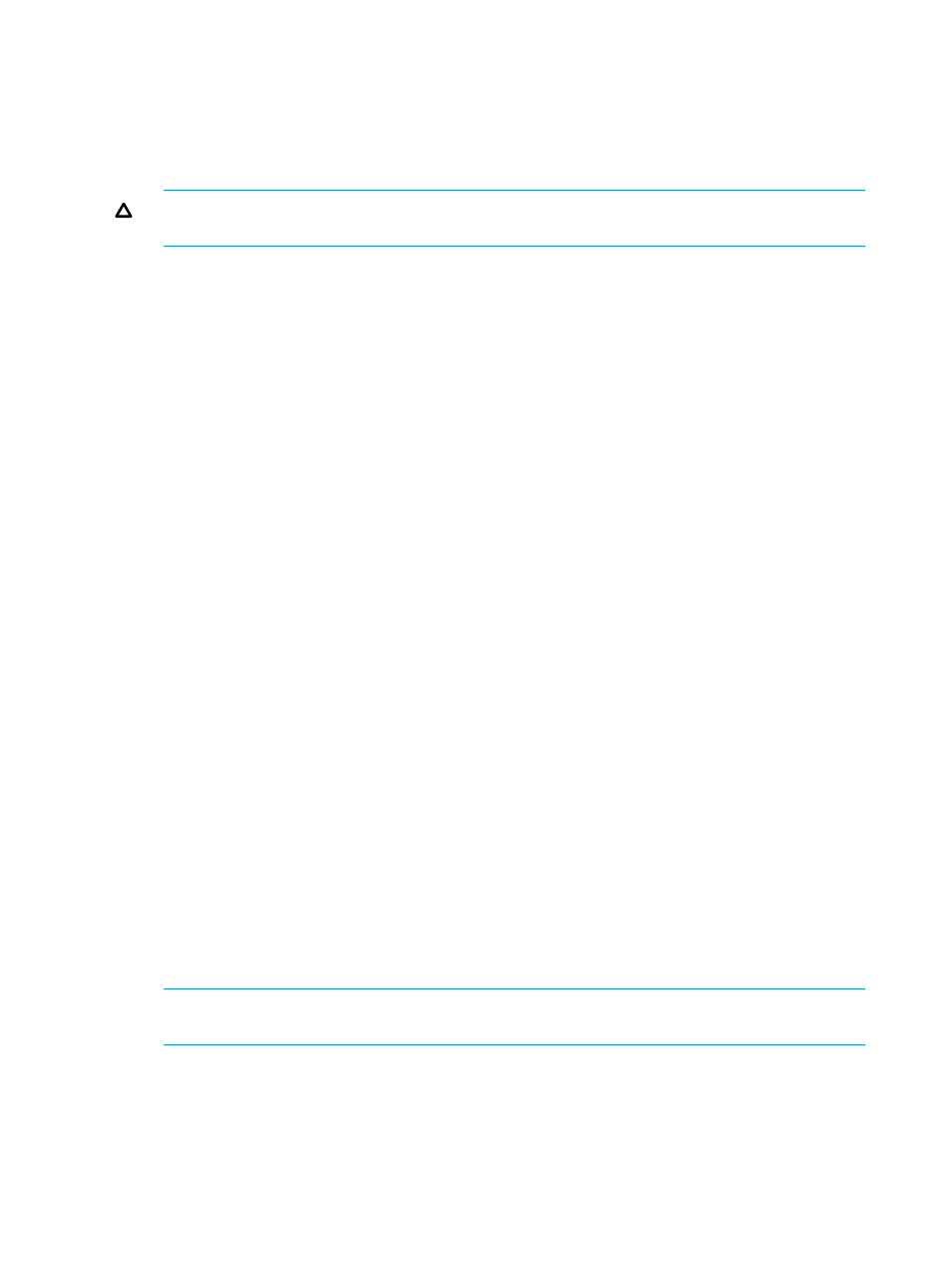
a.
Select the appropriate value from the Media Barcode Label Type Restrictions.
b.
Select the Return Media Identifier.
c.
Enable or disable Automatic Drive Cleaning.
8.
Click Next.
The Partitions: Select Drives dialog box appears.
CAUTION:
Deleting segments containing media will leave the media inaccessible unless the
segments are re-assigned to another partition.
9.
Select the location of one or more drives.
Make sure that you select the appropriate module because the library can have drives in the
control module and in any of the standard expansion modules.
10.
To add a drive to the partition, select the appropriate drive check box. Delete a drive from
the partition by clearing the drive check box. Identify a drive by its serial number and location
coordinates.
11.
To continue, click Next.
The Partitions: Select Storage Slots dialog box appears.
When selecting storage slots to be part of the partition, if you have the AMP license installed
you can also add magazine extensions to the partition that can be used to extend the partition
for future growth via the AMP partition slots. For each extension you add, the library will report
those extensions as inaccessible slots until you assign magazines from the AMP partitions to
this partition.
12.
Select the rack you want to modify.
13.
To add an I/E station magazine, select the appropriate check box. Delete an I/E station
magazine by clearing its check box. Identify an I/E station magazine by its location
coordinates.
14.
Click Next.
The Partitions: Select I/E Slots dialog box appears.
15.
Select the location of one or more I/E station magazines.
Select the appropriate module. The library can have I/E stations in the control module and in
any attached standard or high density expansion modules.
16.
To add an I/E station magazine, select the appropriate check box. To delete an I/E station
magazine, clear the associated check box. Identify an I/E station magazine by the location
coordinates.
17.
Click Next.
The Partitions: Choose Control Path Drive dialog box appears.
18.
Select which drive will be the Control Path Drive.
19.
Click Next.
The Partitions: Choose Control Path Failover Drive dialog box appears.
NOTE:
Only LTO-5 and LTO-6 drives support Basic Data Path Failover. With Advanced Data
Path Failover, only LTO-6 drives are supported.
20.
Select the drive to assign for Control Path Failover.
21.
Click Next.
The Partitions: Choose Data Path Failover Drives dialog box appears.
22.
Select which drives to enable Data Path Failover. Data Path Failover drives must be configured
in Fabric mode.
36
Modifying the library configuration
