Closing events, Closing individual events, Closing multiple events – HP StoreEver ESL G3 Tape Libraries User Manual
Page 206: Generating the events report, Closing individual events closing multiple events
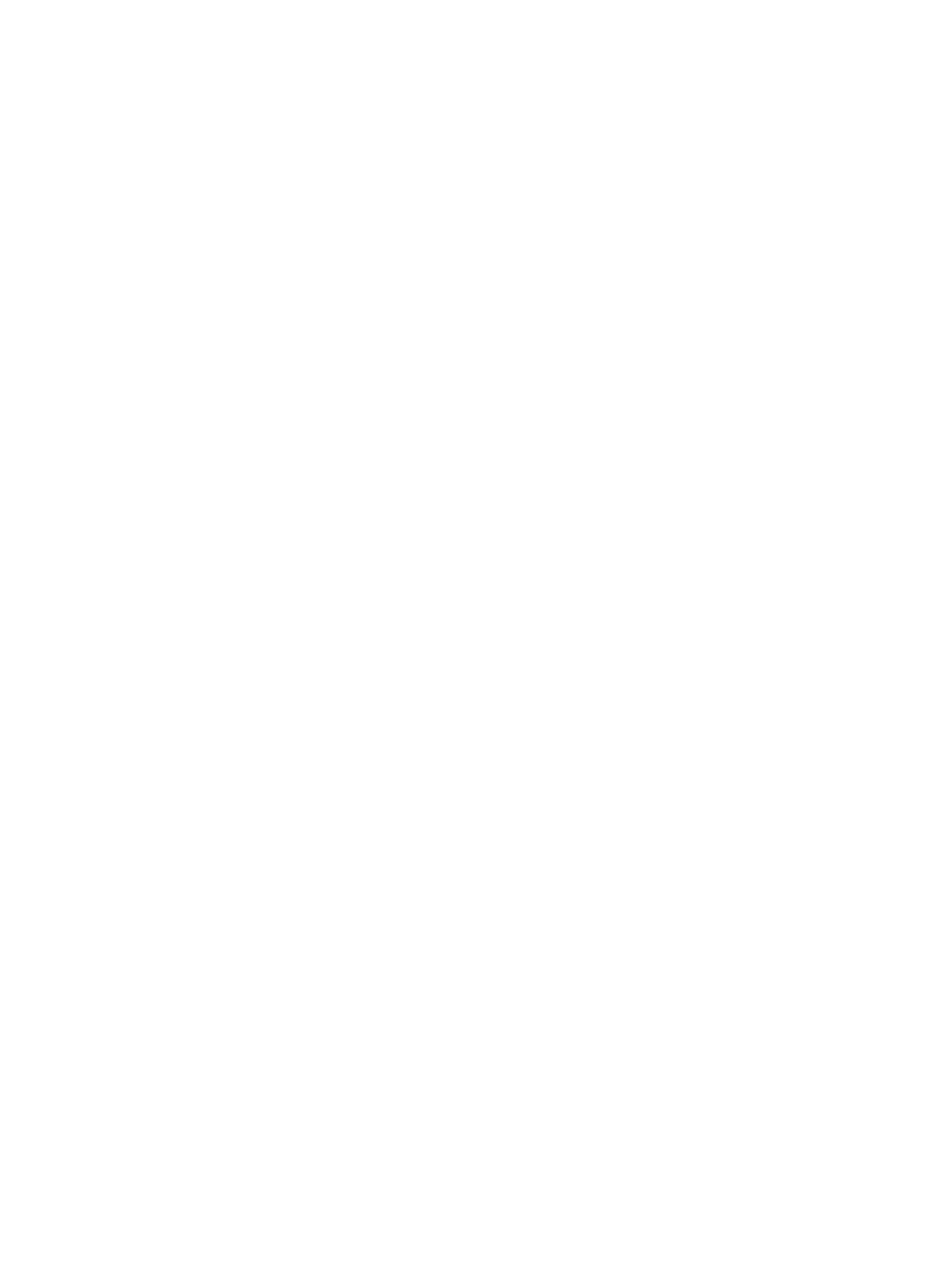
Closing events
Manually close an event if all of the following conditions are true:
•
You have completed the repair page instructions to resolve the issue (for example, replaced
a FRU).
•
The FRU Test button on the Event Details window is not available. This means that an applicable
verification test does not exist for the event FRU.
If the FRU Test button is available for an event, you should use it to access and run the
verification test. You should not manually close it. The verification test determines whether the
issue is resolved, and the library automatically transitions the event to the Verified state if the
test passes without problems. See
“Running verification tests to determine issue resolution”
.
•
The issue has been resolved, but the event remains in an Open state (for example, when
defective media has been replaced in the library).
You should manually transition an event to the Closed state after physically examining the FRU to
ensure that the issue is resolved.
Closing individual events
To transition an event to the Closed state, perform the following steps:
1.
Ensure that the Event Details window displays information for the open event that you want
to close. See
“Displaying event lists” (page 193)
and
“Viewing event details” (page 196)
2.
Click Close Event.
The event's state changes to Closed. If the library is able to do so, it automatically transitions
the closed event to the Verified state.
If the identical issue occurs again within 30 minutes after the event transitions to the Closed or
Verified state, the library reopens the event and increments the event duplicate count.
Events that are in the Closed or Verified state for more than 30 minutes cannot be reopened. In
this case, if the identical problem occurs again, the library creates a new event.
Closing multiple events
You can use this method when you have many events relating to the same issue, for example,
when you have many drives in a library or many tape alerts.
To transition multiple events to the Closed state, do the following:
1.
On the Event List window, select each event you want to close by clicking the check box.
See
“Displaying event lists” (page 193)
and
“Viewing event details” (page 196)
.
2.
Click Close Events.
3.
In the Attention message box, click Yes to confirm that you want to close multiple events.
The event state changes to Closed. If the library is able to do so, it automatically transitions
the closed events to the Verified state.
Generating the Events report
The Events report lets you see how many events occurred in a particular time period. You can
choose to group events by subsystem, module, or FRU, and the results can be presented as a rollup
summary or as a trend so you can see if the number of issues is increasing or decreasing over
time. Also, the report results can be presented in different chart formats, such as bar graphs or pie
charts.
After generating a report, you can print it or save it as a PDF file. In addition, you can save a set
of report criteria as a template for reports you frequently generate.
206 Troubleshooting your library
