Viewing tape alerts, Creating a tape alert history report – HP StoreEver ESL G3 Tape Libraries User Manual
Page 203
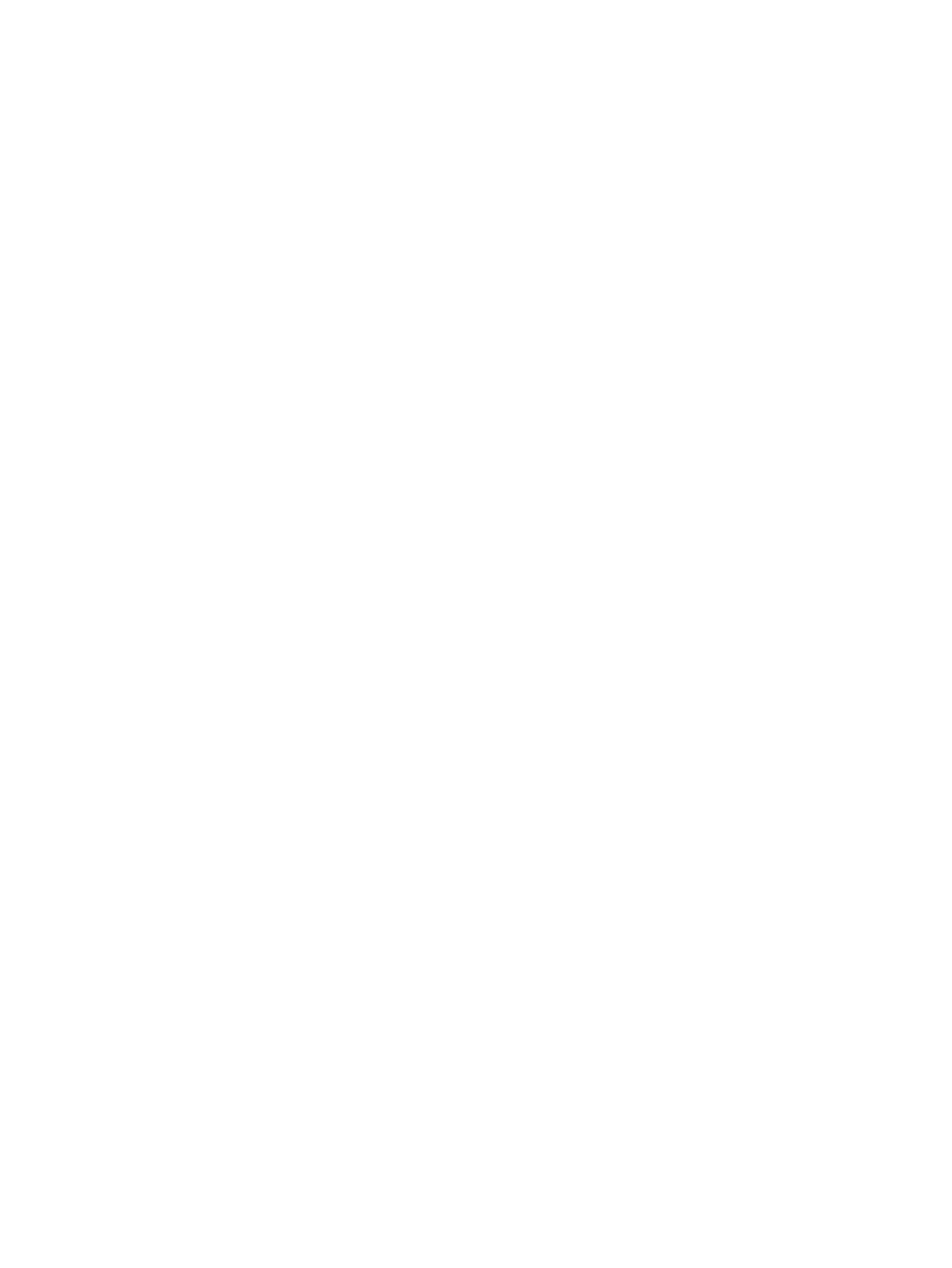
•
The Technical Support Information section provides a comprehensive list of FRUs that might
be involved.
•
Text on the repair pages can include links to specific Online Help pages, which appear in
place of the repair page when you click the links. Navigation buttons near the top of the
Repair tab enable you to access Online Help pages as follows:
◦
The < Back button returns to the previously viewed page (either a previously viewed
Online Help page or the repair page).
◦
The Next > button returns to the page that you were viewing before you clicked the <
Back button.
◦
The Content button displays a table of contents for the Online Help system.
Viewing tape alerts
Tape alerts are issued by a drive whenever there is a problem in the drive that relates to a tape
cartridge. The problem can be with the drive or with the tape cartridge. You can generate tape
alert reports from Reports on the menu.
You can use these reports to cross-reference tape alerts for drives and tape cartridges over a
specified period of time, in order to determine if the problem belongs to the drive or to a specific
tape cartridge. Typically, tape alerts point to a drive problem if a specific drive exhibits tape alerts
against multiple pieces of media. Conversely, tape alerts point to a media problem if a specific
piece of media exhibits tape alerts against multiple drives.
Creating a Tape Alert History report
To create a Tape Alert History report:
1.
Select Tools
→Reports→Media→Tape Alert History.
2.
To use a previously-saved template (see
“Saving report criteria templates” (page 58)
) select
it from the Templates drop-down menu.
3.
To customize the report:
a.
To change date range, select the appropriate value from the Range field drop-down
menu.
b.
To change the grouping, select the appropriate value from the Grouping field drop-down
menu.
c.
To include the barcode, the physical SN of the drive, or any tape alerts, click to select
the boxes next to the appropriate fields.
d.
To select the type of report, select the appropriate value from the Type field drop-down
menu.
e.
To sort the information, select the appropriate sorting method from the Sort By field
drop-down menu.
f.
To specify the type of output, select the appropriate chart type from the Chart field
drop-down menu.
After you make any change to the Specify Report Criteria section, the Save button is activated
in the Templates area of the window.
4.
To save the settings as a template for later use, click Save, type the appropriate value into the
Enter Template Name window, then click OK.
5.
Click View to display the Tape Alert History report.
6.
To sort the data, click the heading of any column. Toggle the order by clicking the heading
again.
7.
Click Preview to preview the report as it will be saved or printed.
Viewing event details 203
