HP Hitachi Dynamic Link Manager Software User Manual
Page 126
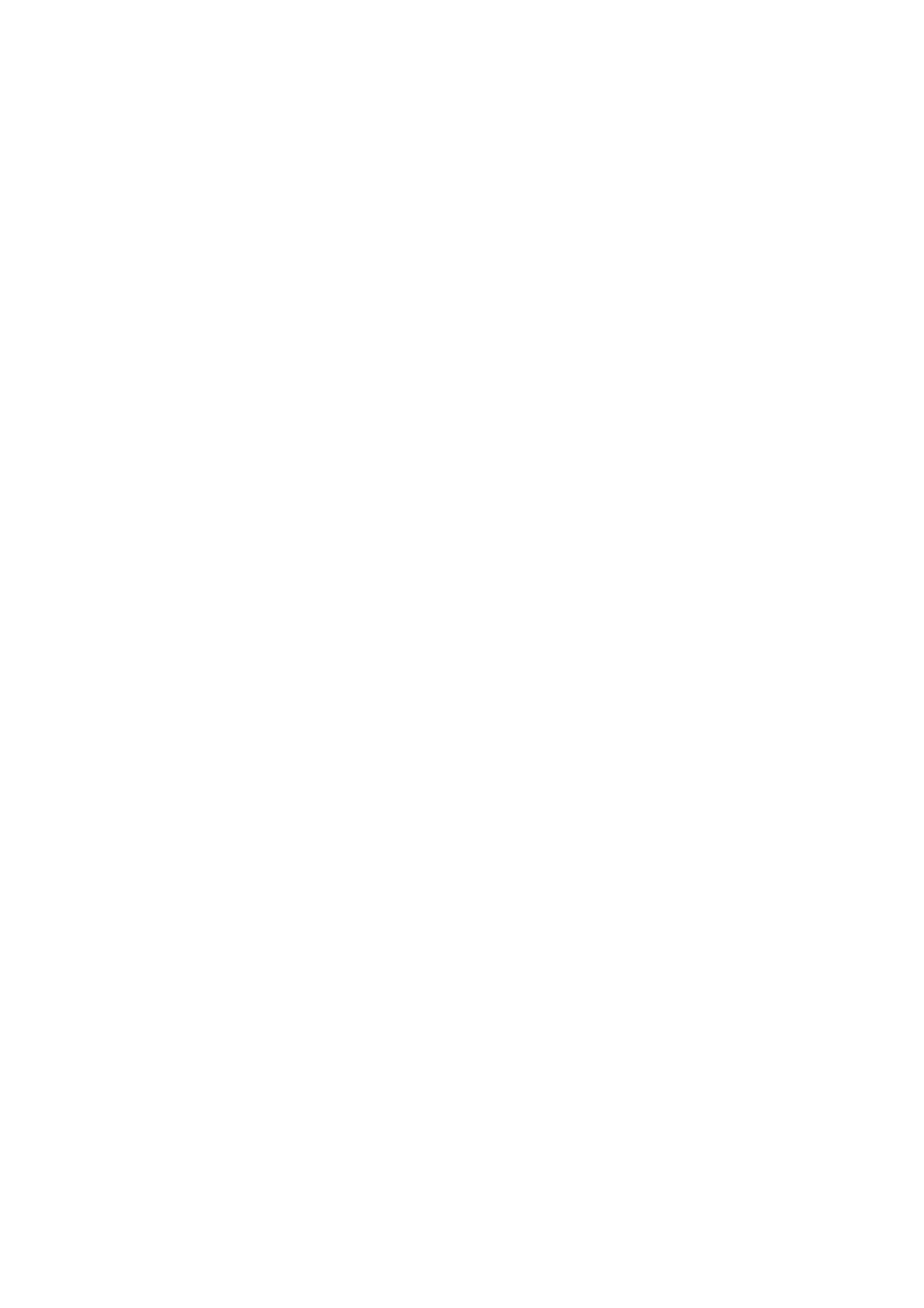
3. Creating an HDLM Environment
104
(4) Set Up the /kernel/drv/sd.conf File
When using an sd driver, depending on the HBA driver, you need to edit the
/
kernel/drv/sd.conf
file to recognize the disks. For details on how to edit this file,
refer to the HBA documentation.
When using an ssd driver, you will not need to edit this file, since the connected disks
will be automatically recognized.
After editing the
/kernel/drv/sd.conf
file, restart the host by executing either of
the following commands with the reconfiguration option (
-r
) specified:
•
# reboot -- -r
•
boot -r
(at the
ok
prompt)
After restarting the host, use the
format
command to confirm that the sd or ssd device
that is to be managed by HDLM is displayed.
# format
For details on the settings, refer to the documentation for the HBA or Solaris.
(5) Switch the Kernel Mode
When you install HDLM while the 32-bit kernel mode is being used, only the 32-bit
version of HDLM will be installed. When you install HDLM while the 64-bit kernel
mode is being used, both the 32-bit and 64-bit versions of HDLM will be installed.
Before installing HDLM, decide which kernel mode you will use to operate Solaris,
and if needed, change to the desired kernel mode. If you switch the kernel mode from
32 bits to 64 bits when only the 32-bit version of HDLM is installed, you must
re-install HDLM after the switch is completed.
To switch the kernel mode currently being used:
1.
Check the kernel mode currently being used.
Execute the following command:
# isainfo -b
32
will be displayed when a 32-bit kernel is being used, and
64
will be displayed
when a 64-bit kernel is being used.
2.
Switch the kernel mode.
Execute the following command to switch to either the 32-bit or 64-bit kernel
mode:
• To switch to the 32-bit kernel mode:
If Solaris is running, execute the following command:
# reboot -- "
boot-device
kernel/unix
other-boot-options
"
