If the upgrade fails – Clear-Com HX System Frames User Manual
Page 57
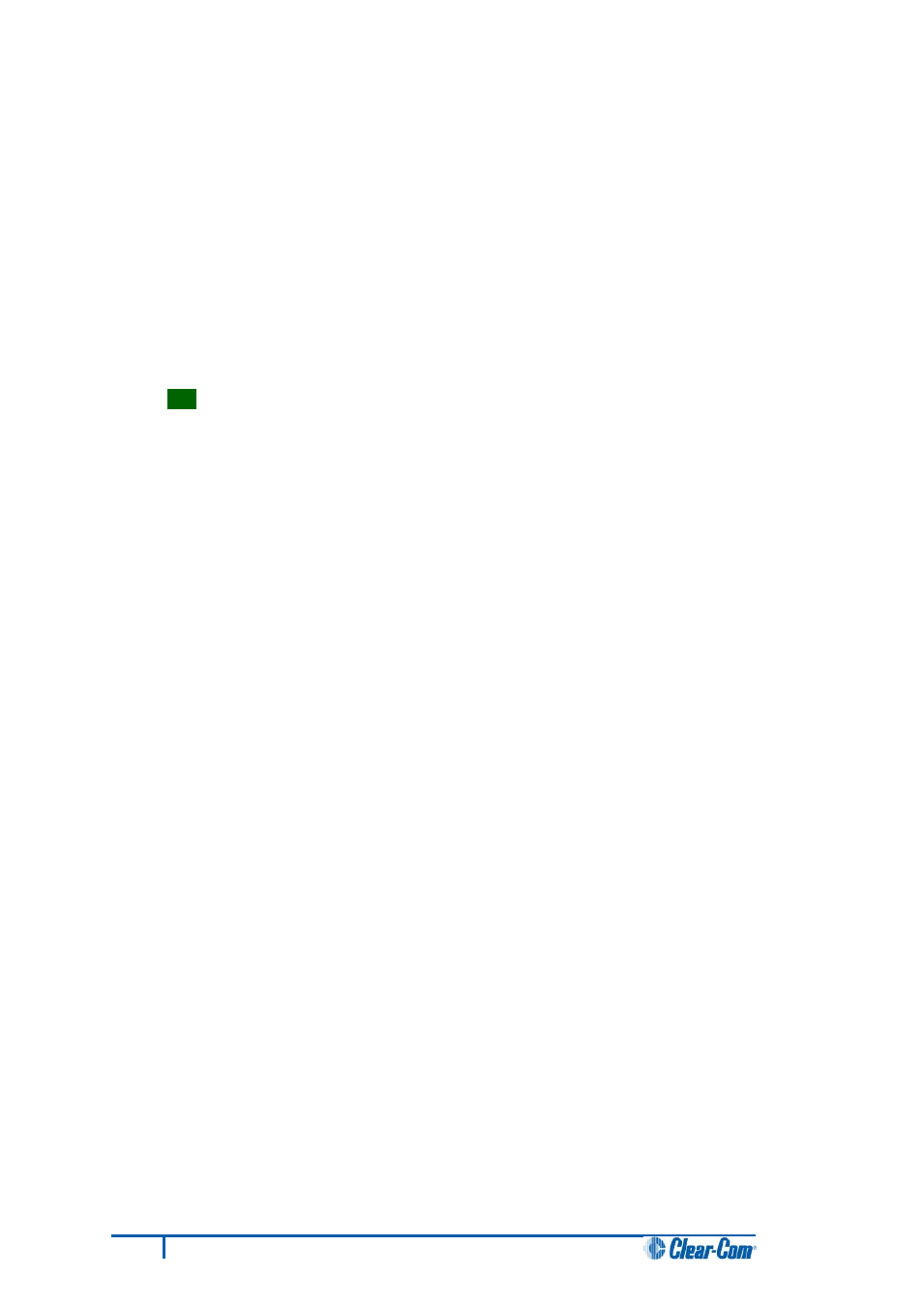
9. In the next dialog, click Browse and navigate to the required *.fwr file for the Eclipse HX-PiCo
application:
c. Go to Software DVD > Eclipse HX-PiCo > xxxxxZ – Application (where xxxxxxZ
represents the part number).
The folder contains the *.fwr file and a Read Me file (*.txt) with version information.
d. Select the*.fwr file and click OK / Open. Ensure that the correct file name is
displayed in the dialog.
10. Click Next. Confirm that the correct file has been selected, and click Next again to start the
firmware update. The upgrade will take approximately 2 minutes.
Tip:
While the update is in progress, the LED on the front of the CPU card will flash rapidly.
Rapid flashes indicate communication with the PC.
Note:
If you are upgrading from v5.2.4 to Eclipse HX v7.5, the download dialog does not
automatically finish. This is due to a messaging change between the two system
architectures. Instead, close the dialog (which will continue to indicate Verifying) when the
Eclipse HX-PiCo reboots (see Step 11).
11. When the update is completed, click Finish in the Firmware Update wizard. The Eclipse HX-
PiCo reboots. The CPU card(s) is reset.
Note:
The OK LED double flashes to indicate that valid application code is present, but that there is
no configuration in the cards. Download a configuration (*.cnn or *.hxn format) file, using
EHX.
If the upgrade fails
If the upgrade fails, check the cabling and repeat the procedure. If the procedure still fails, use Tera
Term to upgrade the Eclipse HX-PiCo firmware (see below).
If there was no previous configuration loaded in the matrix, download a basic configuration file to the
Eclipse HX-PiCo matrix using EHX. Make any further configuration changes over the Ethernet LAN.
50
Eclipse HX Upgrade Guide
