How to add an area for masking, Figure 52. security area – Interlogix Topaz User Manual User Manual
Page 84
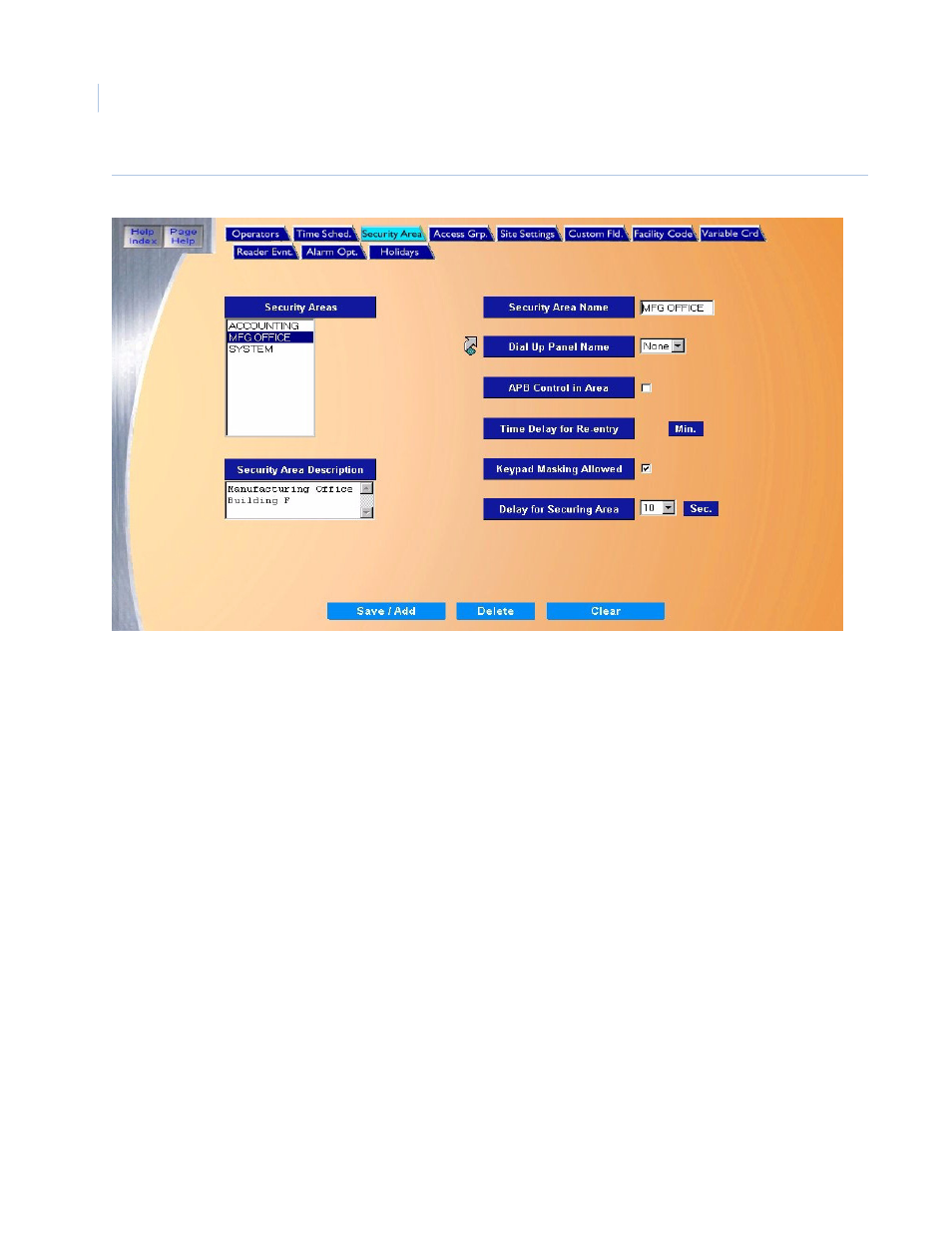
Topaz
User Manual
66
Figure 52.Security Area.
Click the name under Security Areas that you want to allow Keypad Masking. That name appears in
the Security Area Name field on the right.
On this screen, select Keypad Masking Allowed. Repeat this process for all Security Areas in
which you want to allow Keypad Masking.
When you are done, click Save/Add to save your changes and return you to the Masking page.
The areas that you configured for Keypad Masking Allowed now appear in the list of Available
Masking Areas on the Cards – Masking screen. You can then select those areas to allow keypad
masking.
Note: If a security area has Keypad Masking Allowed checked, the cardholder cannot gain access to the area until the
area is Masked.
How to add an area for masking
1. To select the Masking Area that the cardholder is authorized to Mask/Unmask, click the name
of the area listed in the Available Masking Areas window and click the right arrow to add the
Masking Area to the Selected Masking Areas window. Repeat this step until all desired
Masking Areas are added to the Selected Masking Areas window.
2. To remove a selected area from the Selected Masking Areas window, click the Masking Area
name to remove and click the left arrow. This moves the area back into the Available Masking
Areas window.
3. Once all Masking data for the cardholder has been selected, click Save.
