Figure 50. cards: photo id – Interlogix Topaz User Manual User Manual
Page 79
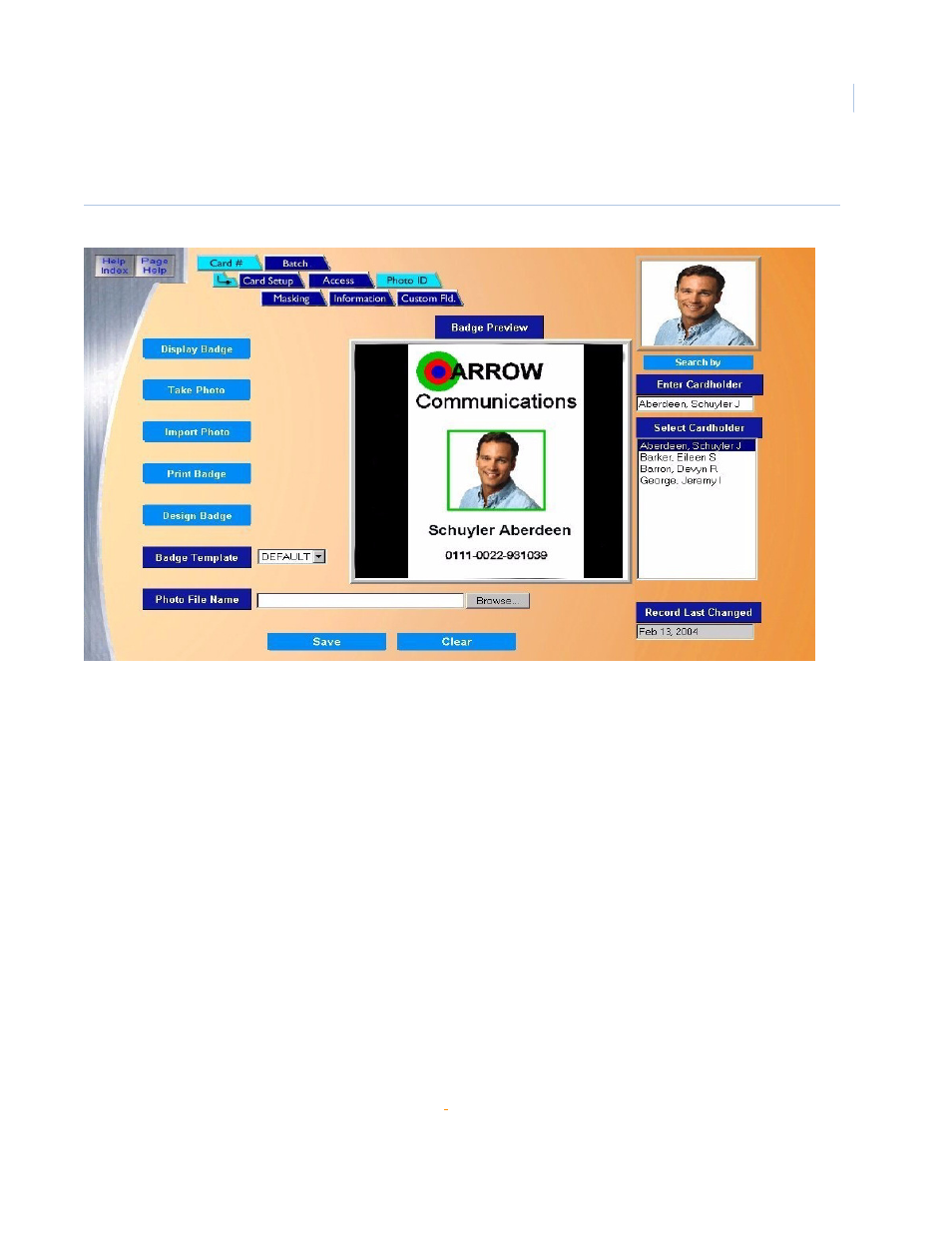
Chapter 4
Cards
61
While viewing any Cards page, click the Photo ID tab button. The following page displays.
Figure 50.Cards: Photo ID
The Photo ID page contains the following information.
Display Badge To display a badge, you must first select a cardholder from the Select Cardholder window. Then click
Display Badge. The photo (if available) for that cardholder appears in the top right corner of the screen
and the full badge for that cardholder appears in the large Badge Preview window.
Take Photo
Verify that the correct cardholder’s record is displayed before taking the photo. Then click Take Photo.
Note: A video card (if camera is not USB) and camera are required before you can take a photo. Also,
make sure the color and resolution for your monitor is set to 1024x768 and 16 bit High Color.
Importing Photo Importing a photo allows you to display and use a digital photo file instead of a live photo. The imported
photo should not exceed 200k in size.
.See
Print Badge
To print the badge for the selected cardholder, click Print Badge. The badge displays in a full window.
Then the Print dialog box displays.
See
Design Badge To access the badge design utility, click Design Badge.
A new window for designing badges is presented. For more details on designing a badge template, see
Badge TemplateFrom the drop-down list of pre-designed badge templates select the template for the currently selected
cardholder.
Note: To create a new badge template,
on page 267 for a complete user guide on
designing a badge template.
