How to add a new cardholder, How to recall a cardholder – Interlogix Topaz User Manual User Manual
Page 72
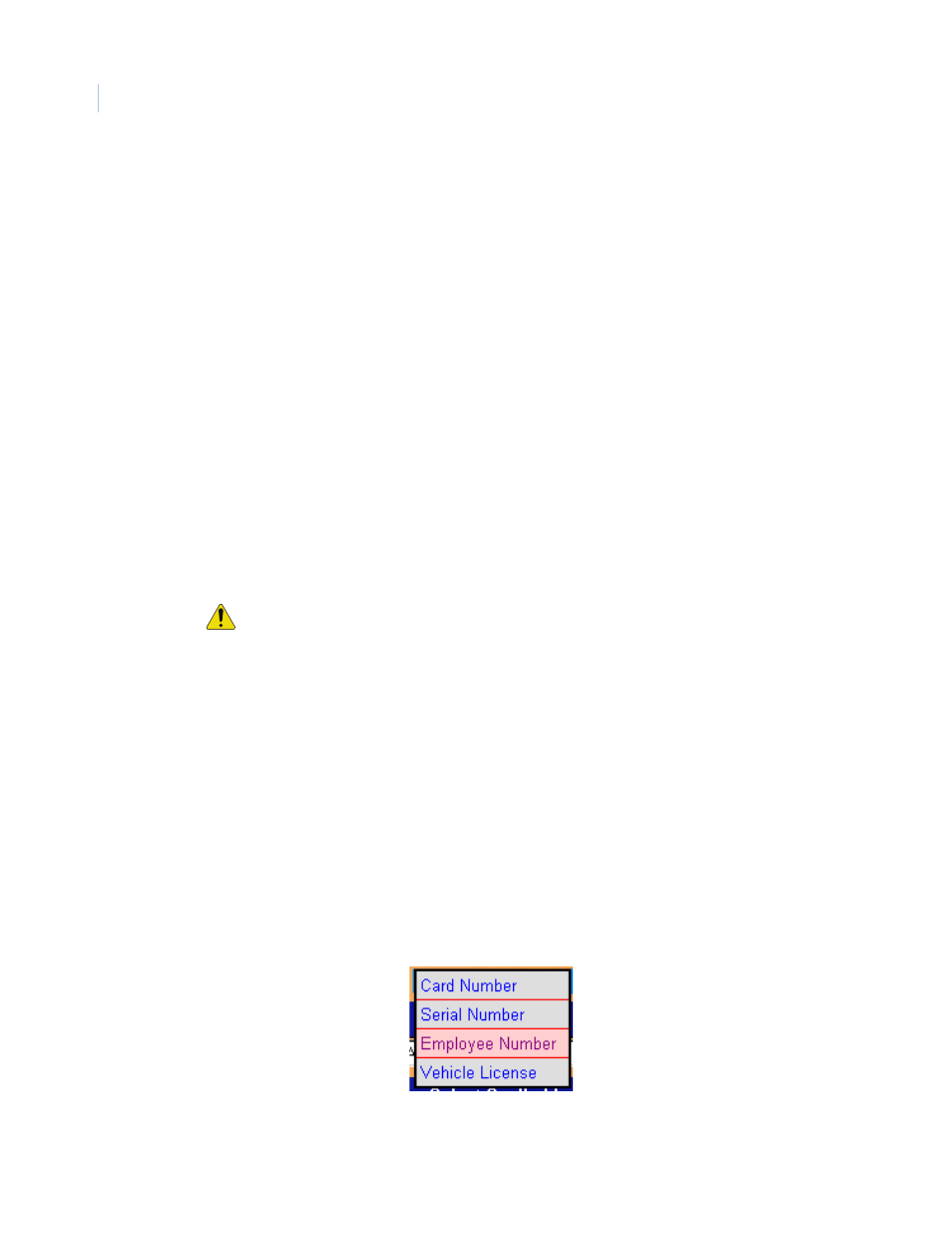
Topaz
User Manual
54
How to add a new cardholder
1. Click Clear to clear any existing data from the fields.
2. Enter the information on the Card Setup page for the new cardholder.
3. Once all data for the new cardholder has been entered, click Save/Add. The message,
“Operation Complete” displays.
How to recall a cardholder
There are five ways to recall a cardholder in the database. The default is by Name. You can select a
different filter by moving the mouse pointer to the Search by button. The drop-down list displays
allowing you to select one of four (4) other options. As the mouse pointer is moved over the search
fields, they change color. When the desired field is highlighted, click the left mouse button to select it.
Card Status
The Card Status defaults to Valid, meaning that the card is a usable card in the system.
Click on the down arrow to select other options:
• Lost (card is denied access)
• Stolen (card is denied access)
• Inactive (card is denied access)
• Terminated (card is denied access)
The status of these options indicates to the system that the card is not valid and to deny access
under any circumstances.
Issue Level
The Issue Level only applies to magnetic stripe cards and is the number of times this card number
has been issued (given to a single Employee). A card may be reissued if the Employee reported his
or her card lost or stolen. Click the down arrow and select from the list of forty-nine (49) issue levels.
Save/Add
Click to save the cardholder information to the database.
After clicking Save, one of three messages appears.
• If “Operation Complete” displays, no further changes are needed.
• If “Duplicate Record” displays, then the Card Number has been repeated. Use a new Card
Number and try saving again.
• If “Operation Failed” displays, then a required field was not entered (Card Number or other
field). Enter the required information and try saving again.
Note: If Photo Badging is being used, once the picture of the employee is added on the Photo ID
page, it displays in the top right corner of the page.
Clear
At any point, if you wish to clear the entered information, click Clear.
CAUTION: Clicking Clear before clicking Save deletes newly entered data.
Recall By:
• Name (default)
• Card Number
• Serial Number
• Employee Number
• Vehicle License
