Control file example – Spectra Precision Survey Pro CE v3.6 User Manual User Manual
Page 37
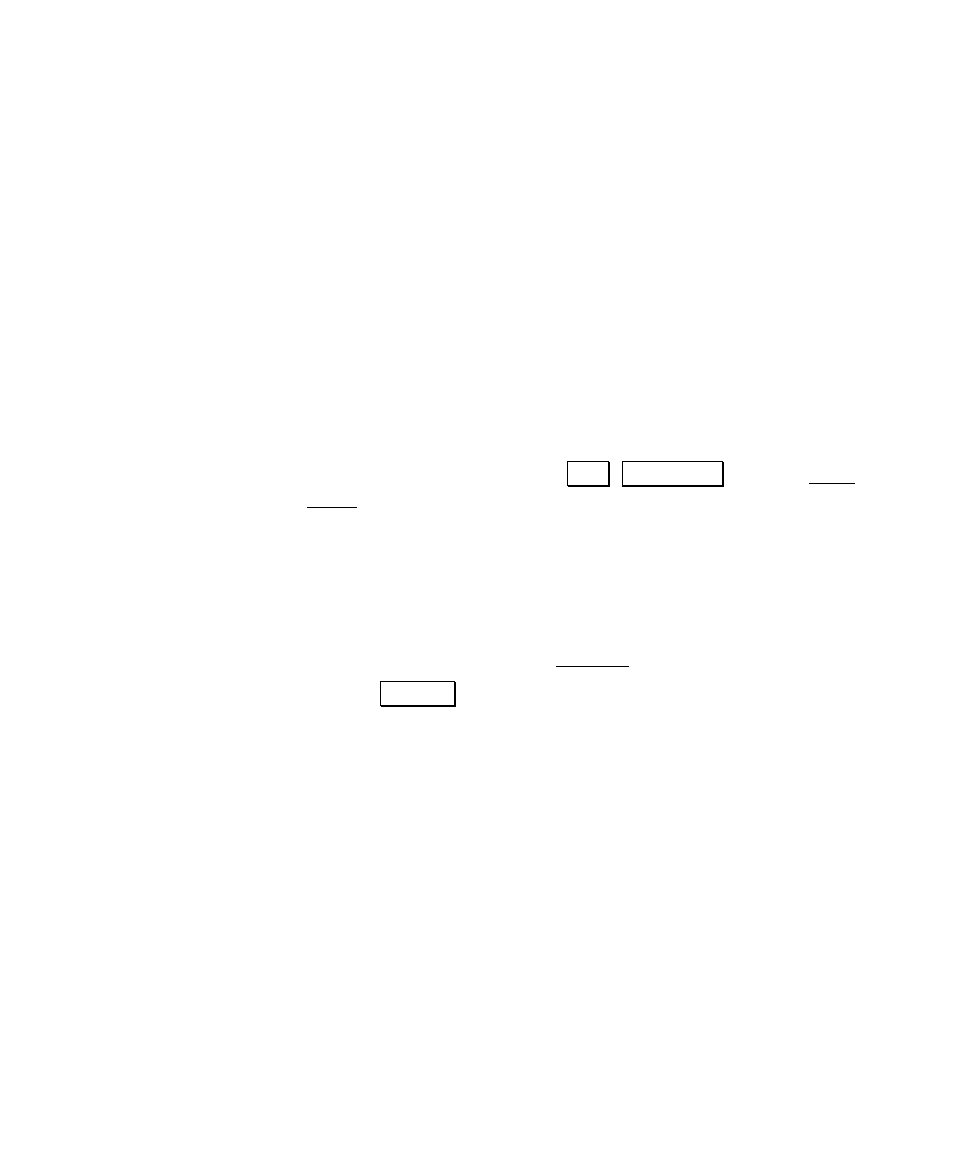
Getting Started
31
Control File Example
The following general example explains one scenario where a control
file is used. In this example, a new job is created with a point that has
arbitrary coordinates. The control file is selected and used to replace
the arbitrary coordinates with coordinates that are in the same
coordinate system as those in the control file. The steps in this
example can be modified to fit your specific situation.
Assume that you already have a job that contains several known
points for an area where you intend to work. You want to create a
new job and select the existing job as a control file to make the control
points available in the new job. Also, assume that the control file
contains points named
1
through
10
.
1. Create a new job by selecting
)LOH , 2SHQ1HZ from the Main
Menu.
2. Enter a point name for the first point in the job that will not
conflict with the names that are in the control file. In this
example, you could enter either any alphanumeric name or any
numeric name that is above 10. (Accept the default coordinates
for now – they will be overwritten later.)
3. Select
the
Files
tab from the Settings screen.
4. Tap
the
%URZVH button in the
Control File
section of the screen
and select the job that you want to use as a control file.
5. Define
your
Occupy
and
Backsight
points using points from the
control file and enter the point name that was just created as the
Foresight
.
6. Take a side shot or traverse shot and overwrite the original
coordinates with the new coordinates. This will tie in the
coordinates for the new point with the coordinates in the control
file.
7. Continue your survey.
