Spectra Precision Survey Pro CE v3.6 User Manual User Manual
Page 115
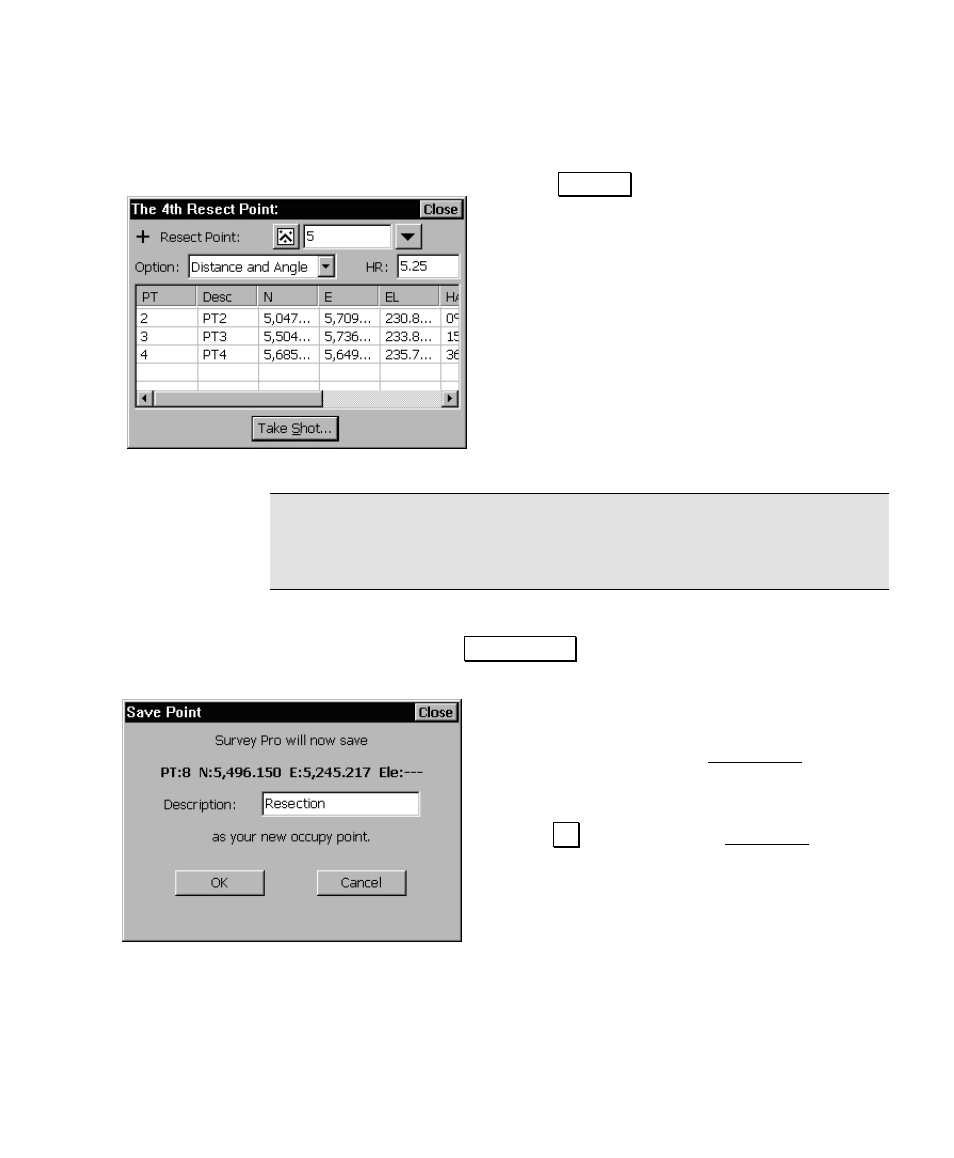
Screen Examples
109
5. In
the
Sequence
field, specify if you want to perform
Direct Only
shots to each known point or
Direct and Reverse
shots.
6. Tap
6ROYH« after each field is correctly
filled in. A new screen will open where
you can shoot a resection point.
7. Enter the name of the point that you plan
to shoot in the
Resect Point
field.
8. If you are shooting more than two
resection points, you have the option of
taking
Distance and Angle
measurements
with each shot or
Angle Only
measurements by making the appropriate
selection from the
Option
pull-down
menu.
Note: The
Angle Only
option allows you to perform all shots without
the use of a prism, but the resulting occupy point that is computed
will not have an elevation associated with it.
9. With this screen filled in correctly, aim toward the next resection
point and tap the
7DNH 6KRW« button to shoot the specified
resection point.
10. Repeat Steps 7 through 10 until every
resection point is shot. After the final
shot is completed, the Save Point screen
will open where you can specify a
description for the new point.
11. Tap
2. to return to the Resection screen.
You can tap the
Results
tab to view
information about the stored point or the
Map
tap to see a graphical representation
of the resection.
