Choose from map button, Scroll buttons, Special point symbols – Spectra Precision Survey Pro CE v3.6 User Manual User Manual
Page 17
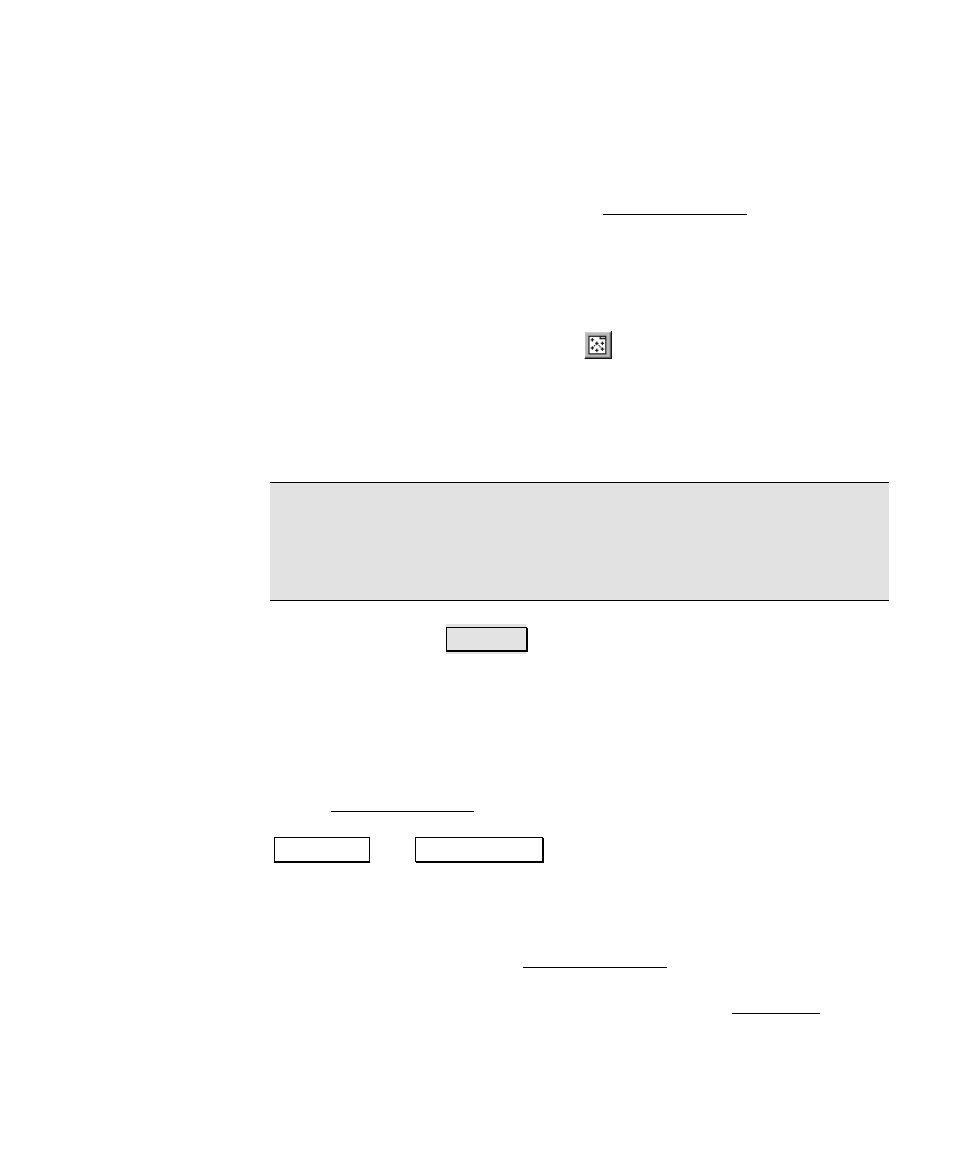
Getting Started
11
The choices available vary depending on with which field the power
button is associated. Simply tap the desired choice from the
dropdown list.
Tapping the first power button in the Backsight Setup screen allows
you to specify an occupy point using other methods or view the details
of the currently selected point. You should experiment with the
options available with various power buttons to become familiar with
them.
Choose From Map Button
The Choose From Map Button is always associated with a field where
an existing point is required. When the button is tapped, a map view
is displayed. To select a point for the required field, just tap it from
the map.
Note: If you tap a point from the map view that is located next to
other points, another screen will open that displays all of the points
in the area that was tapped. Tap the desired point from the list to
select it.
Scroll Buttons
%XWWRQ
When a button label is preceded with the
symbol, it indicates that
the button label can be changed by tapping it, thus changing the type
of value that would be entered in the associated field. As you
continue tapping a scroll button, the label will cycle through all the
available choices.
In the Backsight Setup screen, the backsight can be defined by a
point or a direction by toggling the scroll button between
%6 3RLQW and %6 'LUHFWLRQ .
Special Point Symbols
Some field labels are preceded with a special symbol. For example,
the
Occupy Point
field in the Backsight Setup screen is displayed as “
+
Occupy Point
” The plus symbol indicates that the occupy point is
represented as a plus symbol when viewing it in the Map View.
Other symbols are also used to represent other types of points.
