Xerox 7245 User Manual
Page 94
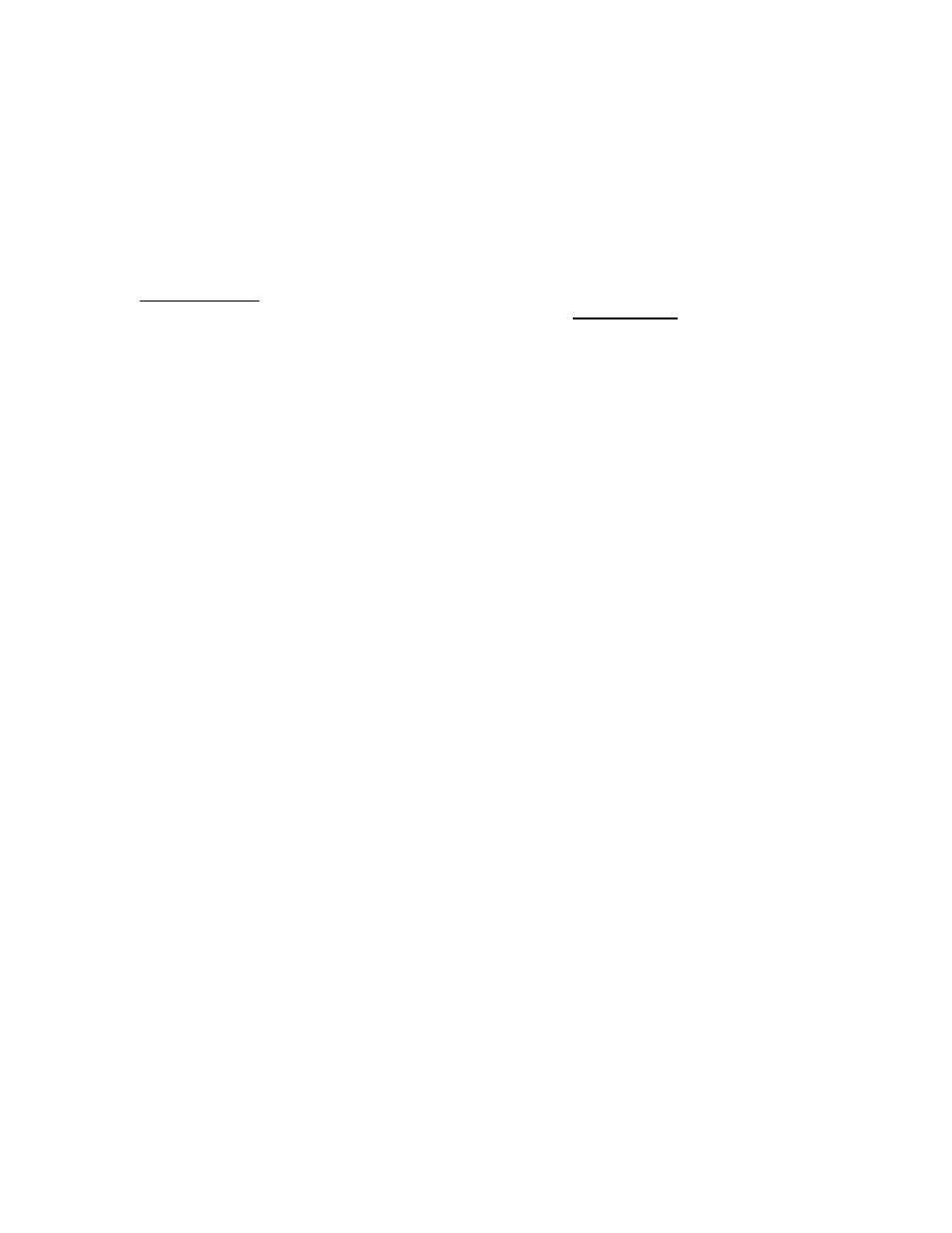
94
Add the Printer to the Windows 2000 and XP Desktop
1. On the Windows 2000 desktop, from the Start menu, select Settings, then Printers. On the
Windows XP desktop, from Start, select Printers and Faxes.
2. On Windows 2000, double-click Add Printer. On Windows XP, from Printer Tasks, select Add a
printer
.
3. When the "Add Printer Wizard" displays, click Next.
4. Select
Network Printer
and click Next.
5. In Windows 2000, on the "Locate Your Printer" screen, select the radio button labeled "Type the
printer name or click next to browse for a printer." Click Next. In Windows XP, on the "Specify a
Printer" screen, select the radio button labeled "Connect to this printer (or to browse for a printer,
select this option and click Next)."
6. When the "Browse for Printer" screen displays, wait for the screen to finish loading its list of Servers
and Print Queues.
7. On the "Browse for Printer" screen, double click on the network icons (or the + sign in front of the
icons) to open up the Network tree and context (country, organization, and organizational unit) to
locate your printer's queue and name. Click on the printer's queue/name to highlight it. Click Next.
8. When prompted for the driver files, select Have Disk and browse to the location of your print drivers.
9. Select
the
.INF
file then click Open.
10. When the "Install from Disk" screen displays, verify that the path and file name are correct and click
OK
.
11. Select the model that corresponds to your Printer and click Next.
12. Enter a name for your Printer and select either Yes or No for making this printer your default Windows
printer. Select Yes if you will be printing primarily to this printer from your Windows applications.
Click Next.
13. Select Yes to print a test page. Click Next.
14. Click Finish.
Configure the Print Driver
1. On the Windows 2000 desktop, from the Start menu, select Settings, then Printers. On the
Windows XP desktop, from Start, select Printers and Faxes.
2. Right click on the Printer's icon and select Properties. Use the available Tabs to set the Printer's job
processing defaults, including enabling Bi-Directional Communication. Additional settings may be
accessed by clicking the Printing Preferences button on the General Tab.
