Xerox Phaser 3100MFP User Manual
Xerox Multifunction Devices
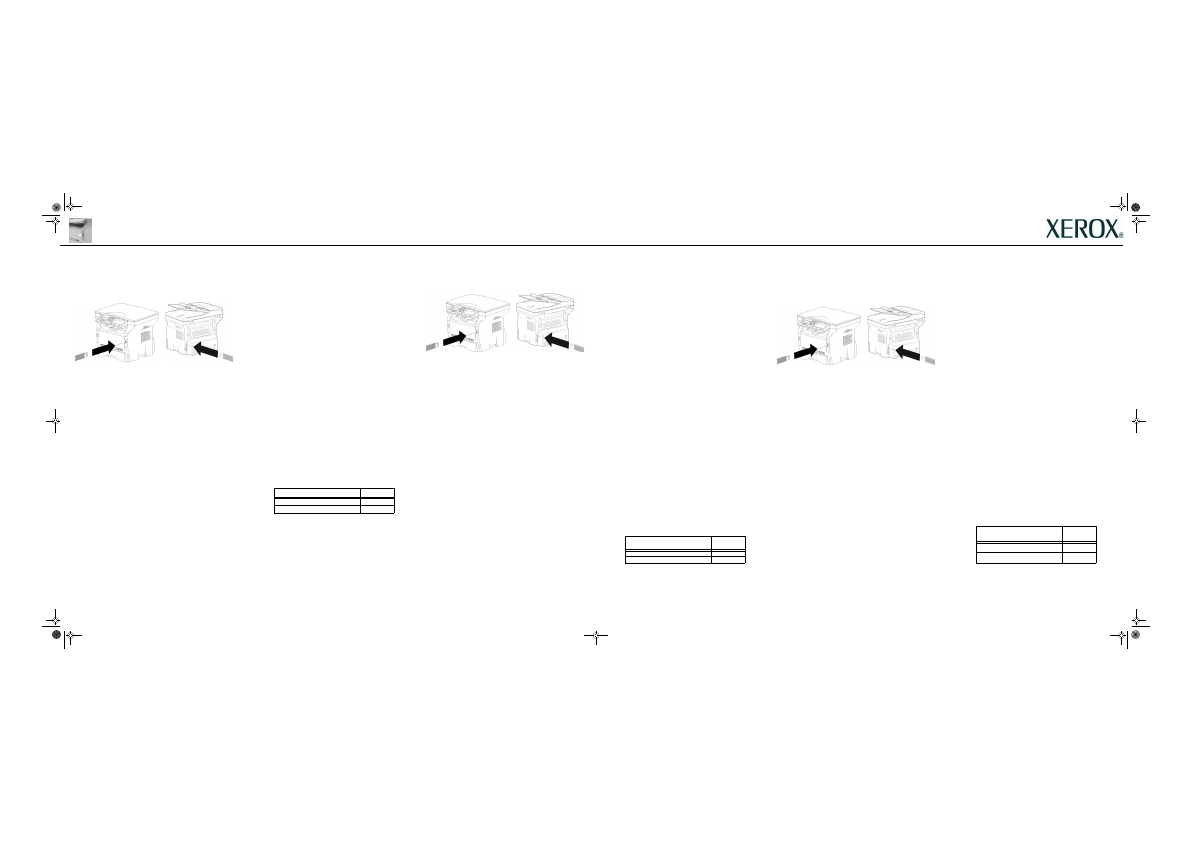
• Ensure the "Xerox Phaser 3100MFP Documentation and
Companion Pro Software" CD is installed on your computer
• Do not install the "Xerox Phaser 3100MFP WLAN" CD until
directed to do so.
1. Insert the Wireless Adapter into the MFP
2. Configuring the Wireless Adapter
There are two methods of configuring the Wireless Adapter :
If you have a wireless router and want to use it then choose the Infrastructure
method, otherwise choose the Ad-Hoc method.
Infrastructure Method
1. On the Phaser 3100MFP press
, select SETUP using the keys
or
and confirm with OK.
2. Select WLAN using the keys
or
and confirm with OK.
3. Select SETUP WIZARD using the keys
or
and confirm with OK.
4. Select your existing wireless network name in the list using the keys or
and confirm with OK.
Note
: If your network does not appear in the list, you have to select NEW
NETWORK
at the end of the list and then enter SSID (the name of
your network using the numerical keypad, (32 characters maximum)
and select mode INFRA.
5. If your wireless network has a encryption key (WEP or WPA) you must
enter the key you are using in the network from the control panel. For
more details see the user guide of your gateway or computer.
6. IP CONF.: MANU or IP CONF.: AUTO appears on the screen.
It is recommended to use an Automatic IP Address by selecting IP
CONF.:AUTO using the keys
or
and confirming with OK.
If you choose to set up the system manually enter the parameters IP
ADDRESS, SUBNET MASK and GATEWAY.
7. When you press OK, the machine reboots to take into account the new
WLAN parameters. Once the network has been set up, the LED of the
Wireless Adapter should be on.
Ad-Hoc Method
1. On the Phaser 3100MFP press
, select SETUP using the keys
or
and confirm with OK.
2. Select WLAN using the keys
or
and confirm with OK.
3. Select SETUP WIZARD using the keys
or
and confirm with OK.
4. Select NEW NETWORK using the keys
or
and confirm with OK.
5. SSID appears on the screen, enter the name of your network using the
numerical keypad, pressing the keys one after the other until you obtain
the name you want (32 characters maximum) and confirm with OK.
6. MODE AD-HOC or MODE INFRA appears on the screen. Select AD-HOC
MODE and confirm with OK.
7. The sub-menu CHANNEL appears, enter a figure between 1 and 11 and
confirm with OK.
8. Select your encryption method, W/O Security or WEP Encryption, and
confirm with OK. If you choose WEP, enter the WEP key that you wish to
use on your network.
9. IP CONF.: MANU or IP CONF.: AUTO appears on the screen.
It is recommended to use Automatic IP Address by selecting IP CONF.:
AUTO using the keys
or
and confirm with OK.
If you choose to set up the system manually enter the parameters IP
ADDRESS, SUBNET MASK and GATEWAY.
10.You should now return to the main menu of SETUP WIZARD. When you
press OK, the machine reboots to take into account the new WLAN
parameters. Once the network has been set up, the LED of the Wireless
Adapter should be on.
11.Open up your PC wireless connections and select your SSID name (set up
earlier) and select connect. Wait until connected is displayed. This may
take several minutes.
12.If your SSID name does not appear verify Ad-Hoc steps 1-12.
3. After Configuring the Wireless Adapter
1. Insert Phaser 3100MFP Wireless Adapter CD in the computer.
2. Select Yes, Next, I accept, Next and follow the instructions. Depending
on your PC configuration it may reboot. Once the reboot is complete verify
the Companion Monitor is loaded (two Xerox Icons will appear on your
desktop) if not retry.
3. Connect USB cable. Drivers installation will start automatically. Wait for
the end of the installation.
4. Follow instructions to update the firmware of the MFP and wait for the
reboot of the MFP then remove the USB cable.
4. Add the printer to the PC Wireless Networks list
1. If you used the Ad-hoc method. Depending on your PC configuration you
may have to open up your PC wireless connections and select your SSID
name (set up earlier) and select Connect. Wait until connected is
displayed. This may take several minutes. If you used the Infrastructure
method go to step 2.
2. Double click on the Xerox Companion Monitor Icon and in the tab
Device selection, select +Add.
Wait for the screen to refresh. This may take several minutes
3. Select your device (i.e. MF_XXXXXXXXXXXX) from the list and select
Next.
4. Depending on the Operating System of your PC and the model of your
machine, choose the printer driver to install and click Next, then check
the technical settings and click Next and Finish.
5. Enter a registration name for your PC, click OK and follow the instructions.
6. Select the printer you want to use on Companion monitor.
For more details: Click on the Companion Director icon on your desktop to
open Companion Director. Click on the Help button to view the
comprehensive user guide. see chapter PC features / Companion Monitor
/ Device Management / Adding a device connected to the network.
Important : Only print and scan functions are available when you use the
WLAN. The WLAN adaptor and DECT are not compatible, do not use them
together.
• Assurez-vous que le CD « Xerox Phaser 3100MFP Documentation
and Companion Pro Software » est installé sur votre ordinateur.
• N’installez pas le CD « Xerox Phaser 3100MFP WLAN » avant qu’il
vous le soit demandé.
1. Insérer l’adaptateur sans fil dans la MFP
2. Configuration de l’adaptateur sans fil
Voici deux méthodes de configuration de l’adaptateur sans fil :
Si vous disposez d’un routeur sans fil et que vous souhaitez l'utiliser,
choisissez alors la méthode Infrastructure, sinon choisissez la méthode Ad-
Hoc.
Méthode Infrastructure
1. Sur le Phaser 3100MFP, appuyez sur
, sélectionnez REGLAGES à l’aide
de la touche
ou
et validez en appuyant sur OK.
2. Sélectionnez WLAN à l’aide de la touche
ou
et validez en appuyant
sur OK.
3. Sélectionnez ASS. CONFIG. à l’aide de la touche
ou
et validez en
appuyant sur OK.
4. Sélectionnez le nom de votre réseau sans fil existant dans la liste à l’aide
de la touche
ou
et validez en appuyant sur OK.
Remarque
: Si votre réseau n’apparaît pas dans la liste, vous devez
sélectionner NOUVEAU RESEAU à la fin de la liste puis entrer SSID
(le nom de votre réseau à l’aide du clavier numérique, (32 caractères
maximum) et sélectionnez le mode INFRA.
5. Si votre réseau sans fil dispose d’une clé de cryptage (WEP ou WPA),
vous devez entrer la clé utilisée sur le réseau sur le panneau de
commande. Pour obtenir plus d’informations détaillées, reportez-vous au
Guide utilisateur de votre passerelle ou de votre ordinateur.
6. CONF. IP : MANU ou CONF. IP : AUTO apparaît à l’écran.
Il est recommandé d’utiliser une adresse IP automatique en sélectionnant
CONF. IP : AUTO à l’aide de la touche
ou et validez en appuyant sur
OK.
Si vous choisissez de configurer le système manuellement, entrez les
paramètres ADRESSE IP, MSK SS RES et PASSERELLE.
7. Lorsque vous appuyez sur OK, le terminal redémarre pour prendre en
compte les nouveaux paramètres WLAN. Une fois le réseau configuré, la
LED de l’adaptateur sans fil doit être allumée.
Méthode Ad-Hoc
1. Sur le Phaser 3100MFP, appuyez sur
, sélectionnez REGLAGES à l’aide
de la touche
ou
et validez en appuyant sur OK.
2. Sélectionnez WLAN à l’aide de la touche
ou
et validez en appuyant
sur OK.
3. Sélectionnez ASS. CONFIG. à l’aide de la touche
ou
et validez en
appuyant sur OK.
4. Sélectionnez NOUVEAU RESEAU à l’aide de la touche
ou
et validez
en appuyant sur OK.
5. SSID apparaît à l’écran, saisissez le nom de votre réseau à l’aide du
clavier numérique en appuyant successivement sur les touches jusqu’à
l’obtention du nom voulu (32 caractères maximum) et validez en appuyant
sur OK.
6. MODE AD-HOC ou MODE INFRA apparaît à l’écran. Sélectionnez MODE
AD-HOC et validez en appuyant sur OK.
7. Le sous-menu CANAL apparaît, entrez un chiffre entre 1 et 11 et validez
en appuyant sur OK.
8. Sélectionnez votre méthode de cryptage, AUCUNE ou WEP, et validez en
appuyant sur OK. Si vous choisissez WEP, entrez la clé WEP que vous
souhaitez utiliser sur votre réseau.
9. CONF. IP : MANU ou CONF. IP : AUTO apparaît à l’écran.
Il est recommandé d’utiliser l’adresse IP automatique en sélectionnant
CONF. IP : AUTO à l’aide de la clé
ou et validez en appuyant sur OK.
Si vous choisissez de configurer le système manuellement, entrez les
paramètres ADRESSE IP, MSK SS RES et PASSERELLE.
10.Vous devez à présent revenir au menu principal de l’ASSISTANT DE
CONFIGURATION. Lorsque vous appuyez sur OK, le terminal redémarre
pour prendre en compte les nouveaux paramètres WLAN. Une fois le
réseau configuré, la LED de l’adaptateur sans fil doit être allumée.
11.Activez les connexions sans fil de votre PC et sélectionnez le nom de votre
SSID (configuré précédemment) et sélectionnez Connecter. Patientez
jusqu’à ce que Connecté s’affiche. Cette opération peut prendre plusieurs
minutes.
12.Si le nom de votre SSID n’apparaît pas, vérifiez les étapes Ad-Hoc 1 à 12.
3. Après avoir configuré l’adaptateur sans fil
1. Insérez le CD Phaser 3100MFP Wireless Adapter dans l’ordinateur.
2. Sélectionnez Oui, Suivant, J’accepte, Suivant et suivez les instructions.
En fonction de la configuration de votre PC, il se peut que celui-ci
redémarre. À l’issue du redémarrage, vérifiez que le Companion Monitor
est chargé (deux icônes Xerox apparaîtront sur votre bureau). Si ce n’est
pas le cas, réessayez.
3. Connectez le câble USB. L’installation des pilotes démarrera
automatiquement. Patientez jusqu’à la fin de l’installation.
4. Suivez les instructions pour mettre à jour le firmware de la MFP et
attendez que la MFP redémarre, puis retirez le câble USB.
4. Ajouter l’imprimante à la liste des réseaux sans
fil du PC
1. Si vous avez utilisé la méthode Ad-hoc. En fonction de la configuration de
votre PC, il se peut que deviez activer les connexions sans fil de votre PC
et sélectionner le nom de votre SSID (configuré précédemment) puis
Connecter. Patientez jusqu’à ce que Connecté s’affiche. Cette opération
peut prendre plusieurs minutes. Si vous avez utilisé la méthode
Infrastructure, passez à l’étape 2.
2. Double cliquez sur l’icône Xerox Companion Monitor et sous l’onglet
Sélection du périphérique, sélectionnez +Ajouter.
Patientez jusqu’à ce que l’écran soit mis à jour. Cette opération peut
prendre plusieurs minutes.
3. Sélectionnez votre périphérique (soit MF_XXXXXXXXXXXX) dans la liste et
sélectionnez Suivant.
4. En fonction du système d’exploitation de votre PC et du modèle de votre
terminal, choisissez le pilote de l’imprimante à installer et cliquez sur
Suivant, puis vérifiez les paramètres techniques et cliquez sur Suivant
et Terminer.
5. Entrez un nom d’enregistrement pour votre PC, cliquez sur OK et suivez
les instructions.
6. Sélectionnez l’imprimante que vous souhaitez utiliser sur Companion
monitor.
Pour obtenir plus d’informations détaillées : Cliquez sur l’icône Companion
Director sur votre bureau pour ouvrir Companion Director. Cliquez sur le
bouton Aide pour afficher le Guide utilisateur dans son intégralité. Reportez-
vous au chapitre Fonctions PC / Companion Monitor / Gestion des
périphériques / Ajout d’un périphérique connecté au réseau.
Important : Seules les fonctions d’impression et de numérisation sont
disponibles lorsque vous utilisez le WLAN. L’adaptateur WLAN et le DECT ne
sont pas compatibles, ne les utilisez pas simultanément.
• Compruebe que el CD de "Documentación del Xerox Phaser
3100MFP y del programa Companion Pro" está instalado en su
ordenador.
• No instale el CD "WLAN del Xerox Phaser 3100MFP" hasta que le
indique que lo haga.
1. Introduzca el adaptador inalámbrico en el MFP
2. Configuración del adaptador inalámbrico
Existen dos métodos para configurar el adaptador inalámbrico:
si tiene un enrutador inalámbrico y desea utilizarlo, elija el método de
infraestructura, o de lo contrario, elija el método Ad-hoc.
Método de infraestructura
1. En el Phaser 3100MFP pulse
, seleccione PARAMETROS utilizando las
teclas
o
y confirme con OK.
2. Seleccione WLAN utilizando las teclas
o
y confirme con OK.
3. Seleccione ASIS. CONFIG. utilizando las teclas o y confirme con OK.
4. Seleccione el nombre de su red inalámbrica existente en la lista, utilizando
las teclas
o
y confirme con OK.
Nota
: Si su red no aparece en la lista, tendrá que seleccionar NUEVA RED
al final de la lista y a continuación, indicar SSID (el nombre de su
red utilizando el teclado numérico, de 32 caracteres como máximo)
y seleccione el modo INFRA.
5. Si su red inalámbrica tiene una clave de codificación (WEP o WPA),
deberá indicar la clave que esté utilizando en la red a partir del panel de
control. Si desea más información, véase la guía de usuario de la puerta
de salida o del ordenador.
6. CONFIG. IP: MANU o CONF. IP: AUTO aparecerá en pantalla.
Se le aconseja que utilice una Dirección IP automática seleccionando
CONF. IP:AUTO utilizando las teclas
o
y confirmando con OK.
Si elije configurar el sistema manualmente, indique los parámetros
DIRECCIÓN IP, MÁSCARA DE SUBRED y GATEWAY.
7. Cuando pulse OK, la máquina se reinicia para tener en cuenta los nuevos
parámetros WLAN. Una vez que haya configurado la red, la LED del
adaptador inalámbrico deberá estar encendida.
Método Ad-Hoc
8. v
y confirme con OK.
9. Seleccione NUEVA RED utilizando las teclas
o
y confirme con OK.
10.SSID aparece en pantalla, indique el nombre de su red utilizando el
teclado numérico, pulsando las teclas una tras la otra hasta que obtenga
el nombre que desee (32 caracteres como máximo) y confirme con OK.
11.MODO AD-HOC o MODO INFRA aparece en pantalla. Seleccione MODO
AD-HOC y confirme con OK.
12.Aparecerá el submenú de CANAL, indique un número entre el 1 y el 11,
y confirme con OK.
13.Seleccione su método de codificación, Seguridad W/O o la
CodificaciónWEP, y confirme con OK. Si elije WEP, indique la clave WEP
que desea utilizar en su red.
14.CONFIG. IP: MANU o CONF. IP: AUTO aparecerá en pantalla.
Le aconsejamos que utilice una Dirección IP automática seleccionando
CONF IP: AUTO utilizando las teclas
o
y confirme con OK.
Si elije configurar el sistema manualmente, indique los parámetros
DIRECCIÓN IP, MÁSCARA DE SUBRED y GATEWAY.
15.Ahora deberá regresar al menú principal del ASIS. CONFIG. Cuando
pulse OK, la máquina se reinicia para tener en cuenta los nuevos
parámetros WLAN. Una vez que haya configurado la red, la LED del
adaptador inalámbrico deberá estar encendida.
16.Abra sus conexiones inalámbricas de PC y seleccione su nombre SSID
(configurado previamente) y seleccione conectar. Espere hasta que
aparezca un mensaje "conectado" en pantalla. Esto podrá tardar varios
minutos.
17.Si su nombre SSID no aparece, compruebe las etapas 1-12 Ad-Hoc.
3. Tras configurar el adaptador inalámbrico
1. Introduzca el CD del Adaptador inalámbrico Phaser 3100MFP en el
ordenador.
2. Seleccione Sí, Siguiente, Acepto, Siguiente y siga las instrucciones. En
función de la configuración de su PC, quizás deba reiniciarlo. Una vez que
haya completado el reinicio, compruebe que el Monitor de Companion se
ha cargado (aparecerán dos iconos de Xerox en su escritorio), de lo
contrario, inténtelo de nuevo.
3. Conecte el cable USB. La instalación de los pilotos empezará
automáticamente. Espere a que termine la instalación.
4. Siga las instrucciones para actualizar el firmware del MFP y espere a que
se reinicie el MFP y a continuación, retire el cable USB.
4. Añada la impresora a la lista de redes
inalámbricas del PC.
1. Si utilizó el método Ad-hoc. En función de la configuración de su PC, quizás
tenga que abrir sus conexiones inalámbricas de PC y seleccionar su
nombre SSID (configurado previamente) y seleccionar Conectar. Espere
hasta que aparezca un mensaje "conectado" en pantalla. Esto podrá
tardar varios minutos. Si utilizó el método de Infraestructura, vaya a la
etapa 2.
2. Haga doble clic en el icono del Monitor de Xerox Companion y en la
pestaña Selección del dispositivo, seleccione+Añadir.
Espere a que la pantalla se actualice. Esto podrá tardar varios minutos.
3. Seleccione su dispositivo (por Ej. MF_XXXXXXXXXXXX) a partir de la lista
y seleccione Siguiente.
4. En función del sistema operativo de su PC y del modelo de su ordenador,
elija el piloto de la impresora que va a instalar y pulse en Siguiente, a
continuación, compruebe la configuración técnica y pulse en Siguiente y
Terminar.
5. Indique un nombre de registro para su PC, pulse en OK y siga las
instrucciones.
6. Seleccione la impresora que desea utilizar en el monitor de Companion.
Para más información: Pulse en el icono de Companion Director ubicado en
su escritorio para abrir el Companion Director. Pulse el botón de Ayuda para
ver la guía de usuario al completo. Véase el capítulo Funciones del PC/
Monitor Companion / Gestión del dispositivo / Añadir un dispositivo
conectado a la red.
Importante: Sólo las funciones de impresión y escáner se encuentran
disponibles cuando utiliza el WLAN. El adaptador WLAN y DECT no son
compatibles, no los utilice juntos.
Printer ans scanner driver name
Connection
Xerox Phaser 3100 MFP
USB
Phaser 3100MFP WLAN
WLAN
Nom du pilote de l’imprimante et du
scanner
Connexion
Xerox Phaser 3100 MFP
USB
Phaser 3100MFP WLAN
WLAN
Nombre del piloto del escáner e
impresora
Conexión
Xerox Phaser 3100 MFP
USB
Phaser 3100MFP WLAN
WLAN
Wireless adapter installation instructions
Instructions d’installation de l’adaptateur sans fil
Instrucciones de instalación del adaptador inalámbrico
2
5
3
x
x
x
x
x
x
A
GI WLAN XEROX 6 langues.fm Page 1 Vendredi, 19. décembre 2008 3:44 15
