Xerox 7245 User Manual
Page 286
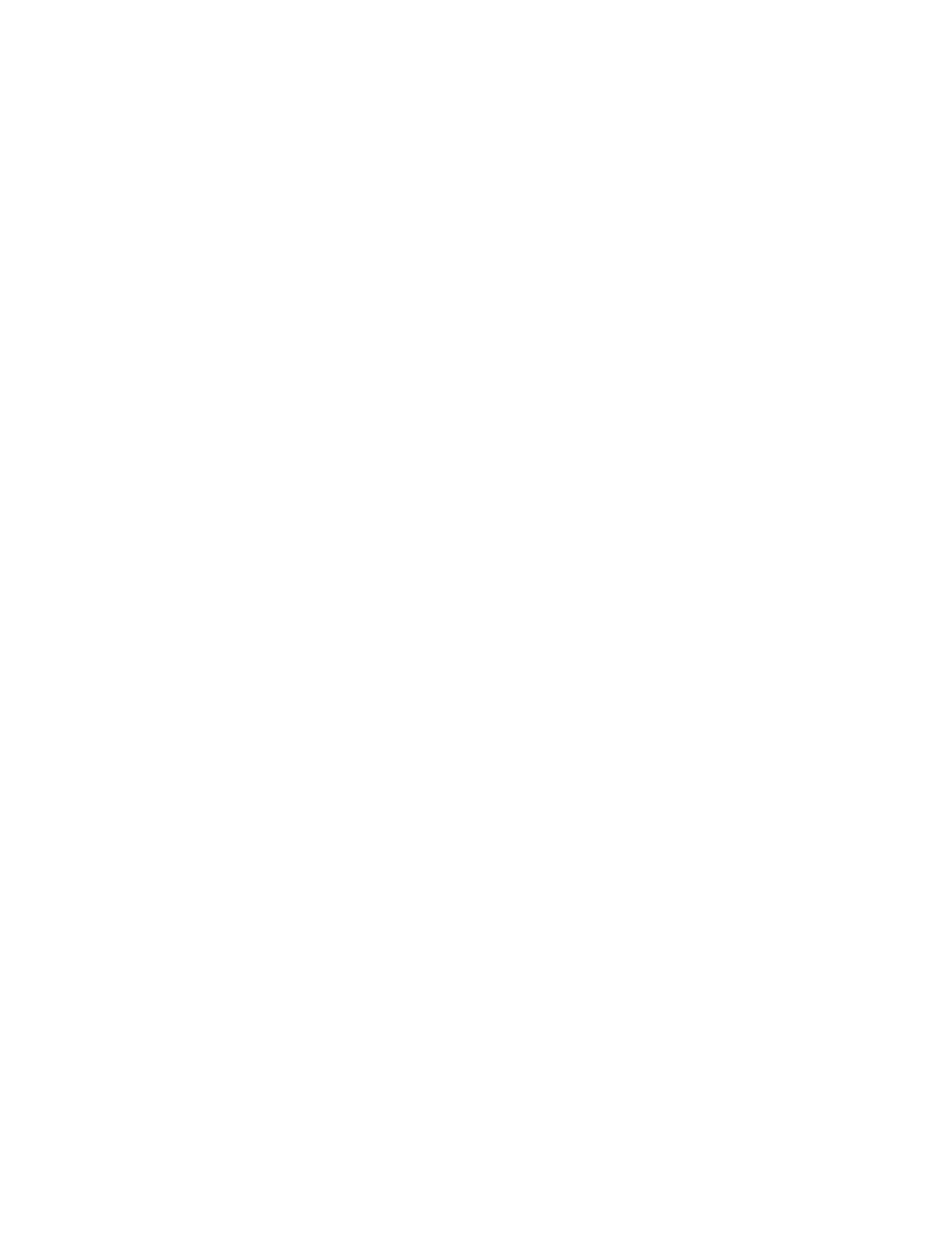
286
2. If the Printer did NOT log in, check to see if it Logged In to another Server
To find out how many File Servers are on the network, at the PUBLIC prompt, type slist and press
ENTER.
If you suspect that another File Server contains the Printer Configuration File (with the Print Queue
and Print Server names), log in to the server of interest. To log in to one of the displayed servers,
type login (the server’s name)\(your login name) and press ENTER. Note: add a space between login
and the server’s name.
Check the Printer's Log In using PCONSOLE, as previously described.
3. Verify the existence of a Login Configuration File for the Printer
On the known Primary File Server, after logging in to the server, make sure that you have a drive
mapped to the SYS volume containing the LOGIN and PUBLIC directories.
The printer configuration file is required to be located on the Primary Server, TYPICALLY using the
following directory structure: SYS/LOGIN/XEROX. Go to the XEROX directory (by typing cd
(directory) ENTER), and verify the existence of the printer configuration file (by typing dir).
If you have a Printer Configuration file for your printer, you should TYPICALLY see a file named
x(plus the last 6 digits of the printer’s NIC address as shown on the Settings List). If this file is
missing, you will have to create it or the printer will NOT be able to communicate over the Novell
network. Refer to your Novell documentation for the steps to follow to create this type of file. To edit
an existing file, see "Editing the Printer Configuration File" below.
If the Printer Configuration file is present and has the correct name, perform the following step:
4. Check for the Print Server and Print Queue Names
Switch to the PUBLIC directory (if not already there) by typing cd public [ENTER], and type pconsole,
and press ENTER.
In PCONSOLE, from the Available Options screen select Print Queue Information.
From the list of displayed Print Queues, look for the queue for your printer and write down its name
(RHINO2_Q, for example).
From the Available Options screen select Print Server Information.
From the list of displayed Print Servers, look for the server for your printer and write down its name
(RHINO2_PS, for example).
Press the ESCAPE key as many times as required to back out of displayed menus and screens, until
the Exit Pconsole prompt is displayed. Highlight Yes and press ENTER.
