Xerox 7245 User Manual
Page 247
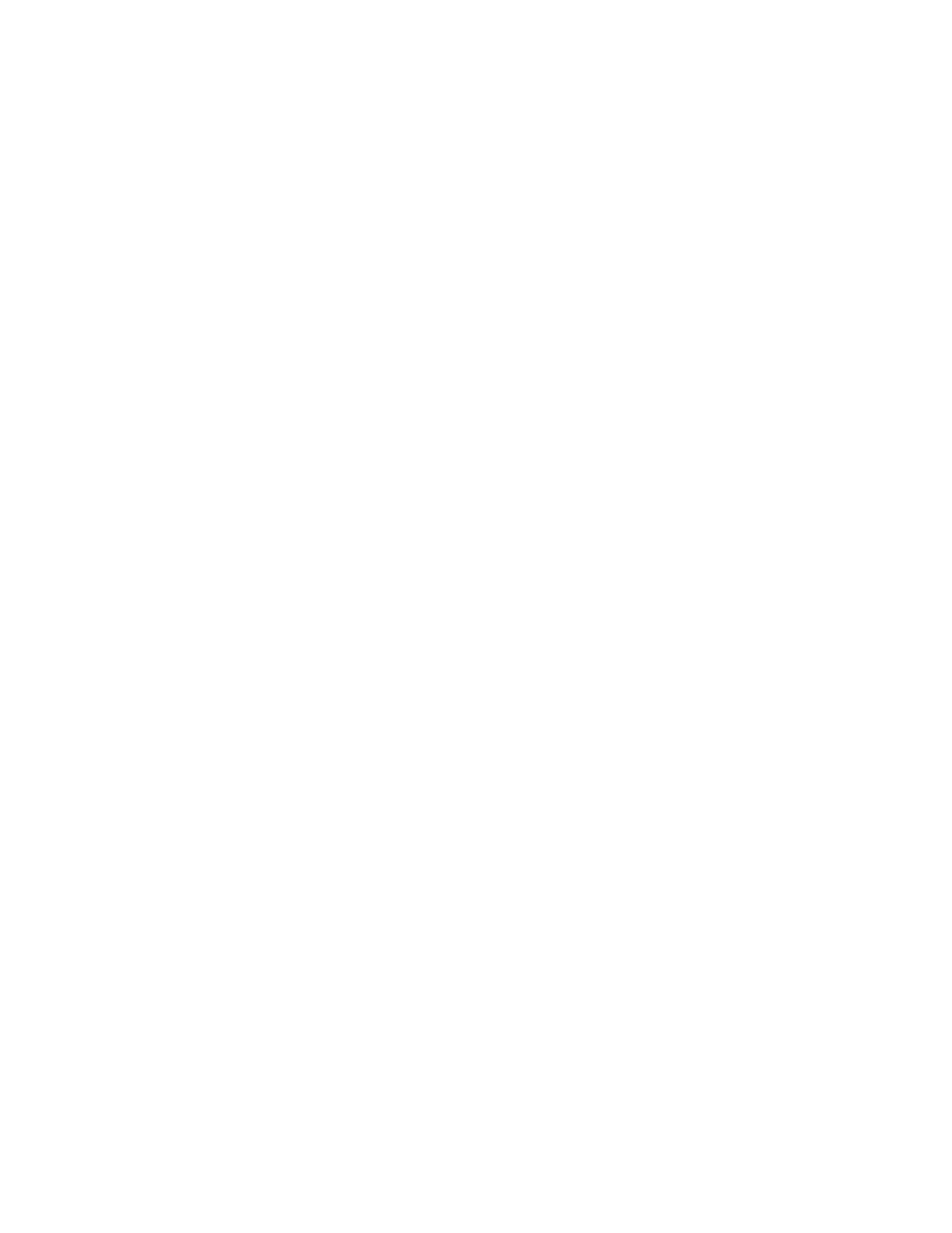
247
Descriptions of the File Folders in the Directory Tree
1. The
PKI Settings
folder is used to set up SSL/TLS Encryption with Digital Signatures (also known as
Certificates). Click on SSL/TLS Settings, then on the Generate Self-Signed Certificate button, to
place at least one Certificate on the machine. A Certificate Management hot link will then be
displayed under the PKI folder. This new link is used to manage all digital certificates, of various
types, stored on the machine. A PDF Security Settings hot link displays the dialog to determine
whether or not to add a digital signature to PDF files. For complete details on the use of PKI (Public
Key Infrastructure) Settings to set up encryption, refer to Security – SSL/TLS Encryption in the
Options
section of this guide.
2. The
Remote Authentication Server / Directory Services
folder is meant to support machine
authentication administered by a remote server. This type of authentication is first set up by selecting
Auditron Administration
in the list of Directory Tree hot links, then selecting Remote Access from
the Auditron Mode drop-down list. Machine connection to the remote authentication server is then
set up using the hot links displayed under the Remote Authentication Server / Directory Services
folder. For complete details on the set up and use of authentication, including Remote
Authentication, refer to Security – Authentication in the Options section of this guide.
3. The file folder, labeled Port Settings, contains Ethernet, Parallel Port (if available), and USB (if
available) hot links. Note that the Parallel Port and USB hot links need an optional kit installed before
they can be displayed.
Click on the Ethernet hot link to view or change Ethernet (speed) Settings from a drop-down
selection list. Selections include: Auto (auto sensing), 10 Base-T (Half Duplex), 10 Base-T (Full
Duplex), 100 Base-TX (Half Duplex), and 100 Base-TX (Full Duplex). The MAC Address of the
machine is also displayed, but not editable. To have the Device register changes made to any
settings, click the rectangular Apply button.
Click on the Parallel hot link to view or change the enablement settings for Bi-Directional
Communications
(a check box) and Auto Eject Time (Parallel Port Timeout), with a range of 5 to
1275 seconds. To have the Device register changes made to any settings, click the rectangular
Apply button.
Click on the USB hot link to view or change the Auto Eject Time, which is the length of time the
Controller will wait for an end of job command before processing the job. Refer to the On-Line Help
for assistance in configuring the Adobe Communication Protocol (if available).
4. The file folder, labeled Protocol Settings, contains a list of hot links for viewing or modifying the
communications protocols used by the Device. Specifically notice the hot links for E-mail, SMTP, and
POP3, which can be used instead of the settings at the machine’s User Interface, to configure E-mail
scanning with the machine. For complete information on required E-mail settings, refer to the Scan
to E-mail
topic in the Options section of this guide. To have the Device register changes made to
any settings, click the rectangular Apply button.
5. The file folder, labeled Emulation Settings, contains a hot link labeled Print Mode, and several
Page Description Language links.
Click on the Print Mode hot link to set the Page Description Language emulation used by the
Printer's Input Ports displayed on the screen. Depending upon the Ports enabled at the Device, the
list of Ports will include: Parallel, AppleTalk (with PostScript), SMB, NetWare, LPD, IPP and Port
9100. Typical Page Description selections for each Port include: Auto (auto select), PostScript, HP-
GL/2, PCL, and TIFF/JPEG. To have the Device register changes made to any settings, click the
rectangular Apply button.
Click on a Page Description Language hot link and the Edit button (when available) to access the
Printer's default preferences for processing that Page Description Language. To have the Device
register changes made to any settings, click the rectangular Apply button.
