Configuring templates with internet services – Xerox 7245 User Manual
Page 191
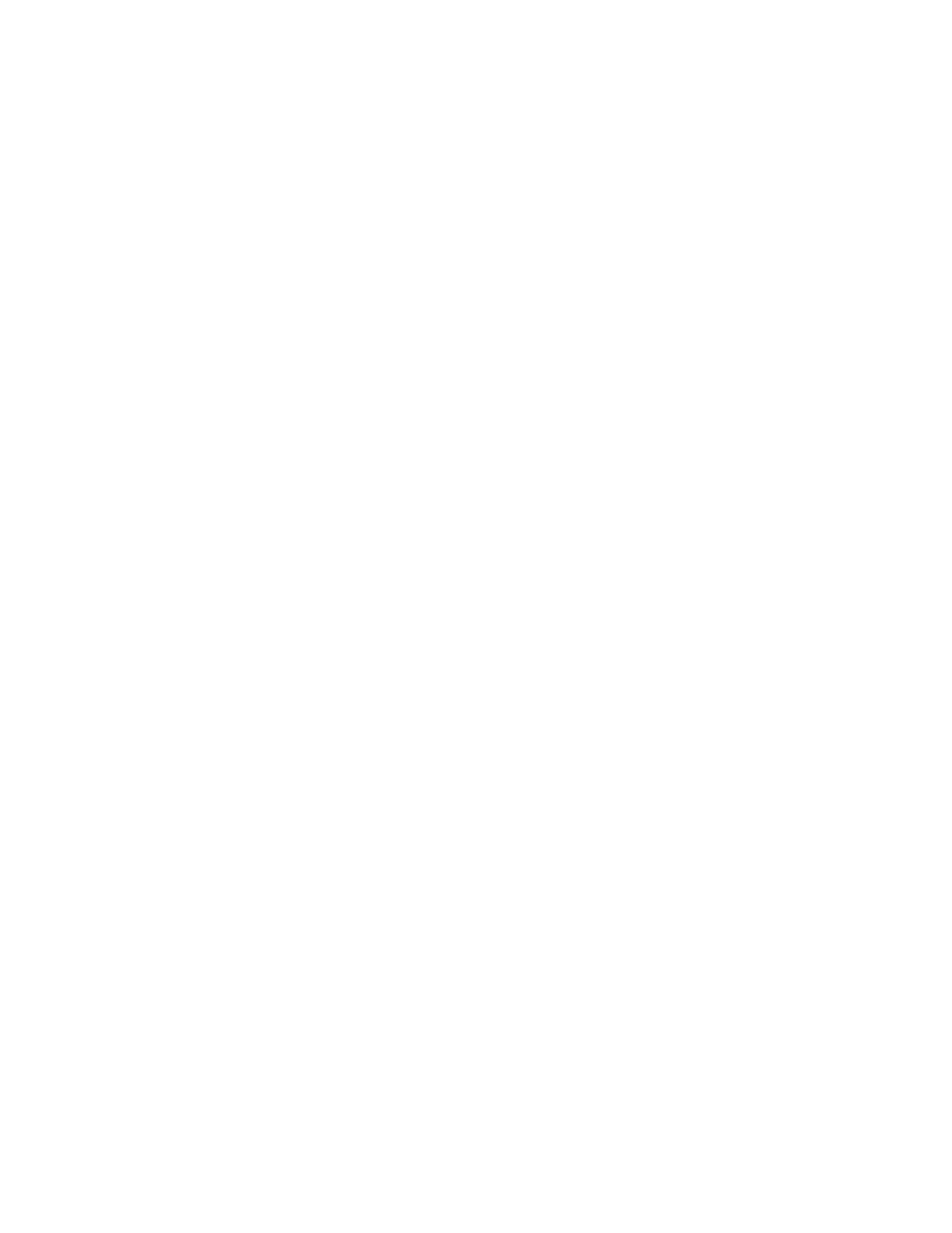
191
Configuring Templates with Internet Services
You need to create at least one template for users to select to scan their documents to the pre-configured
repository. This template is often referred to as the Default Template. The template can be created with
either Internet Services or SMARTsend software running on a remote template pool server. To create
and configure this template with Internet Services, perform the following steps.
1. At your workstation, open your Web browser and enter the IP address of the machine in the Address
or Location field. Press Enter.
2. Click
the
Print/Scan
tab, then the Job Templates hot link.
3. Click
the
Display Job Templates Screen
button.
4. Select
the
Template
radio button.
5. Click
Create New
.
6. Enter the administrator User Name and Password and click OK.
7. Enter
a
Template Name
in the box supplied.
8. Type in a Description.
9. Select
either
Public
or Private for Repository Type. Note that the Public selection uses the
repository set up under File Repository Setup. Private uses the private server set up here.
10. Select a Filing Policy from the drop-down menu.
11. From the Job Log drop-down menu, select whether or not to Enable the Job Log. The Job Log
works with the Document Management Field feature, described below, and is filed with the scan job.
12. Place a checkmark in the Confirmation Sheet check box to enable that feature. The Confirmation
Sheet shows whether the scan was successful or failed, and includes other data that can be useful
for troubleshooting.
13. Click Next.
14. Use the displayed General Settings, Added Features, Image Quality and DMF (Document
Management Field) tabbed dialogs to set the parameters for your scanning template.
Document Management Field (DMF)
This tab enables you to add data fields to the template. The information is filed with your scanned
document in the Job Log. The Job Log can then be accessed by third party software and the DMF
information retrieved and associated with the scanned file.
a. Click
the
DMF
tab.
b. Click
Add.
c. Refer to the displayed descriptions to set your parameters as desired.
d. Click Apply when done.
15. Click OK.
16. To view your Template, click List.
