Xerox 7245 User Manual
Page 281
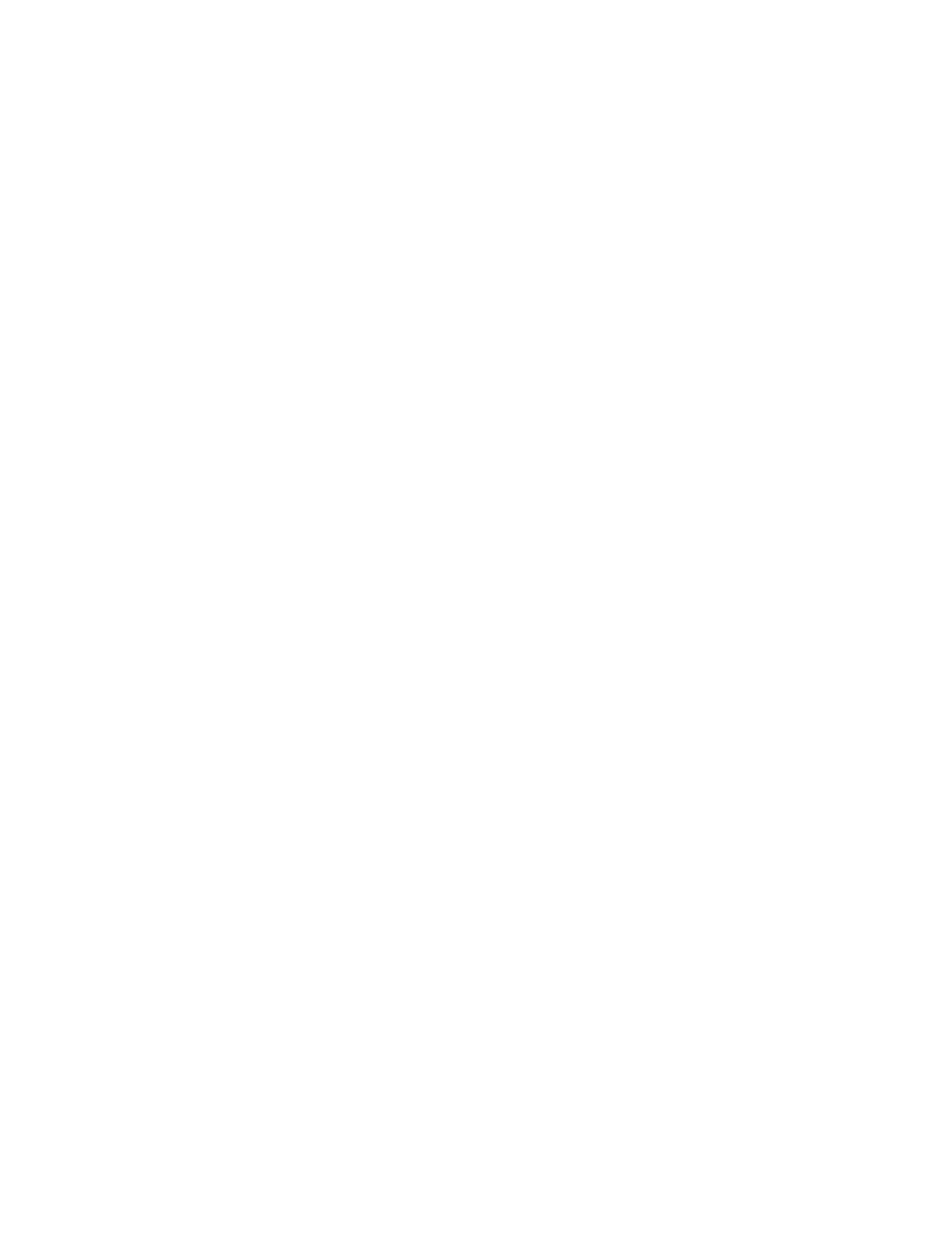
281
4. If Web browser and Ping Tests are successful but you are still unable to print to the Device, verify that
the driver is using an IPP Port to print through. From the Windows desktop, select Start, Settings,
Printers
(Start/Printers and Faxes in XP), right click on the Printer's icon, and select Properties.
Select the Ports Tab and verify that the IPP Port being printed through matches the IP Address, or
fully qualified Domain Name, of the Printer. If the IP address (or fully qualified Domain Name) does
NOT match, you are printing to the wrong device on the network. Either select the correct port from
the displayed list, or use the Add Port button to create a new IPP port with an IP Address (or fully
qualified Domain Name) matching that of your Device.
Note: A fully qualified Domain Name consists of the Device's internet Host Name, followed by its
internet domain name, separated by periods.
5. Note that access to this Device's Services can be restricted by Host IP addresses. As this feature
could cause communications to appear to fail in certain instances, see the Restricting Device
Access
procedure under the Internet Services Tab of this guide for further details.
6. To assure successful printing, make sure that the Device is configured to support the Page
Description Language (PDL) being used by your driver. To check the PDL being used by the driver,
print a test job "to file." Open and view the job in a program such as Notepad. The PDL being used
by the driver will be displayed in the first few lines of Printer Language. Next, check the Page
Description Languages being supported by the Device's ports by following the instructions supplied
under the Setting PDL Emulations procedure in the Internet Services section of this guide. The
PDL being used by the driver, and the PDL supported by the Port you are printing to, MUST match for
successful printing to occur.
