At the device – Xerox 7245 User Manual
Page 297
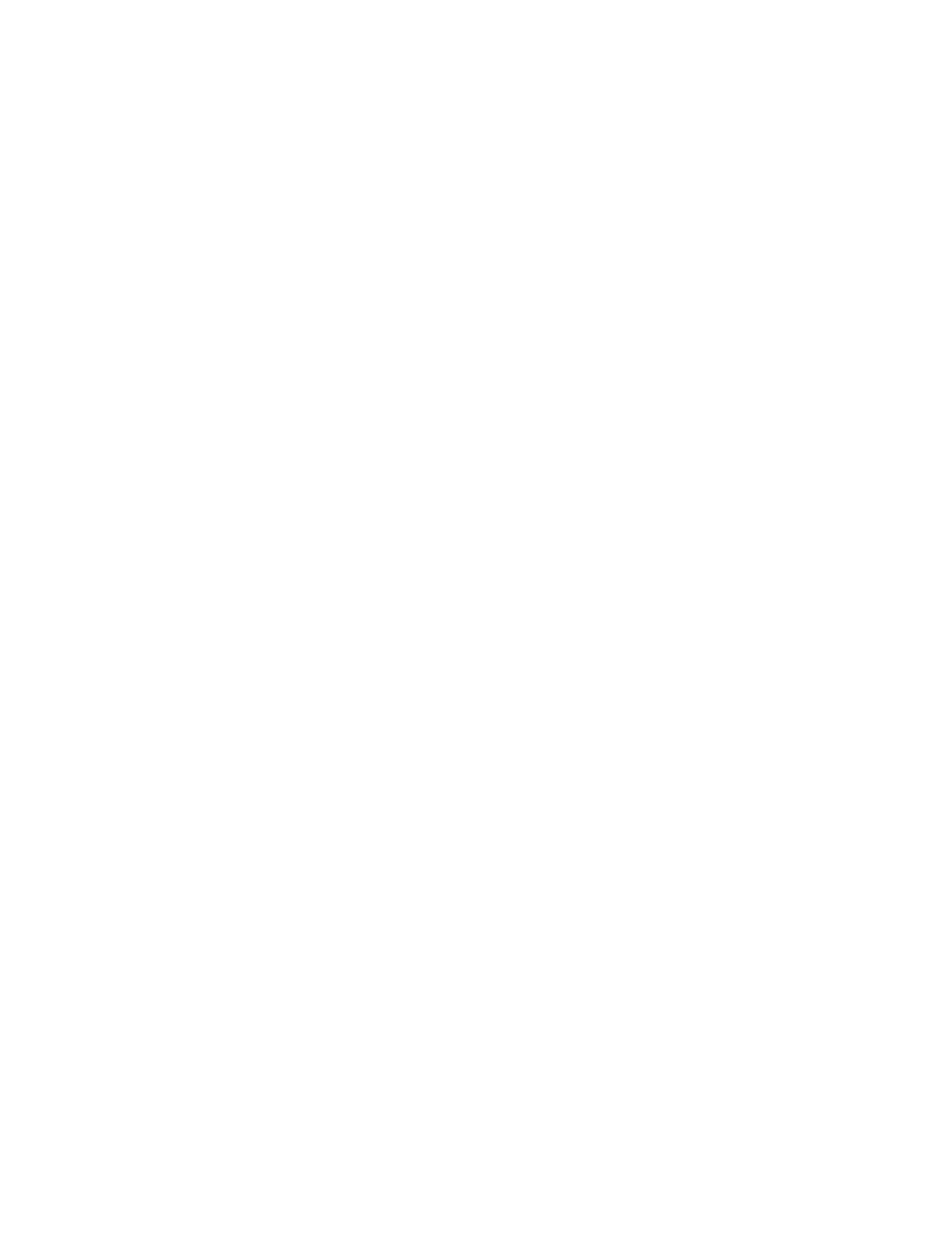
297
Print a Settings List at the Device and perform these tasks:
1. Under
the
Ethernet Settings
data label on the List, verify that your communications speed is
correctly set for your network and that you have a MAC address listed. The driver for your NIC works
at the Media Access Control (MAC) layer of the protocol stack. If no MAC address is shown, you
have either a bad NIC or no NIC at all. Replace or install the Network Interface Card.
2. Under
the
CentreWare Internet Services
data label, verify that this feature is enabled. If it is NOT,
enable it following the instructions supplied in the Network Connectivity section of this guide.
3. Under
the
TCP/IP
data label, determine the method being used to assign TCP/IP addressing to the
Device. Verify that the IP Address, Subnet Mask, and Gateway addresses are correct for your
network and have NOT changed from their previous settings. Note: The use of DHCP (the DHCP
Server) with a short "lease" time can cause the Device to be assigned a new IP Address when it is
powered off for an extended period of time. This will interrupt communications with workstations
using the "old" IP address. If you do not want the IP address to be subject to constant changes,
either increase the lease time at the DHCP Server, or use the Static IP Addressing method as
described in the TCP/IP Protocol Configuration procedure in the NOS selection section of this
guide.
4. Under
the
Salutation
data label, verify that Salutation is enabled. If this protocol is NOT enabled,
you will not be able to retrieve your scanned jobs from the Device's Hard Drive. To enable the
protocol, follow the instructions supplied in the Before You Start section of the Scanning to the
Device's Hard Drive
topic, in the Options section of this guide.
At the Device
1. Verify that you have correctly set up your Mailbox as stated in the Setting Up Mailboxes section of
the Scanning to the Device's Hard Drive topic, in the Options section of this guide.
2. Scan a test document to your Mailbox as stated in the Scanning to Mailboxes section of the
Scanning to the Device's Hard Drive
topic, in the Options section of this guide.
