Xerox 7245 User Manual
Page 92
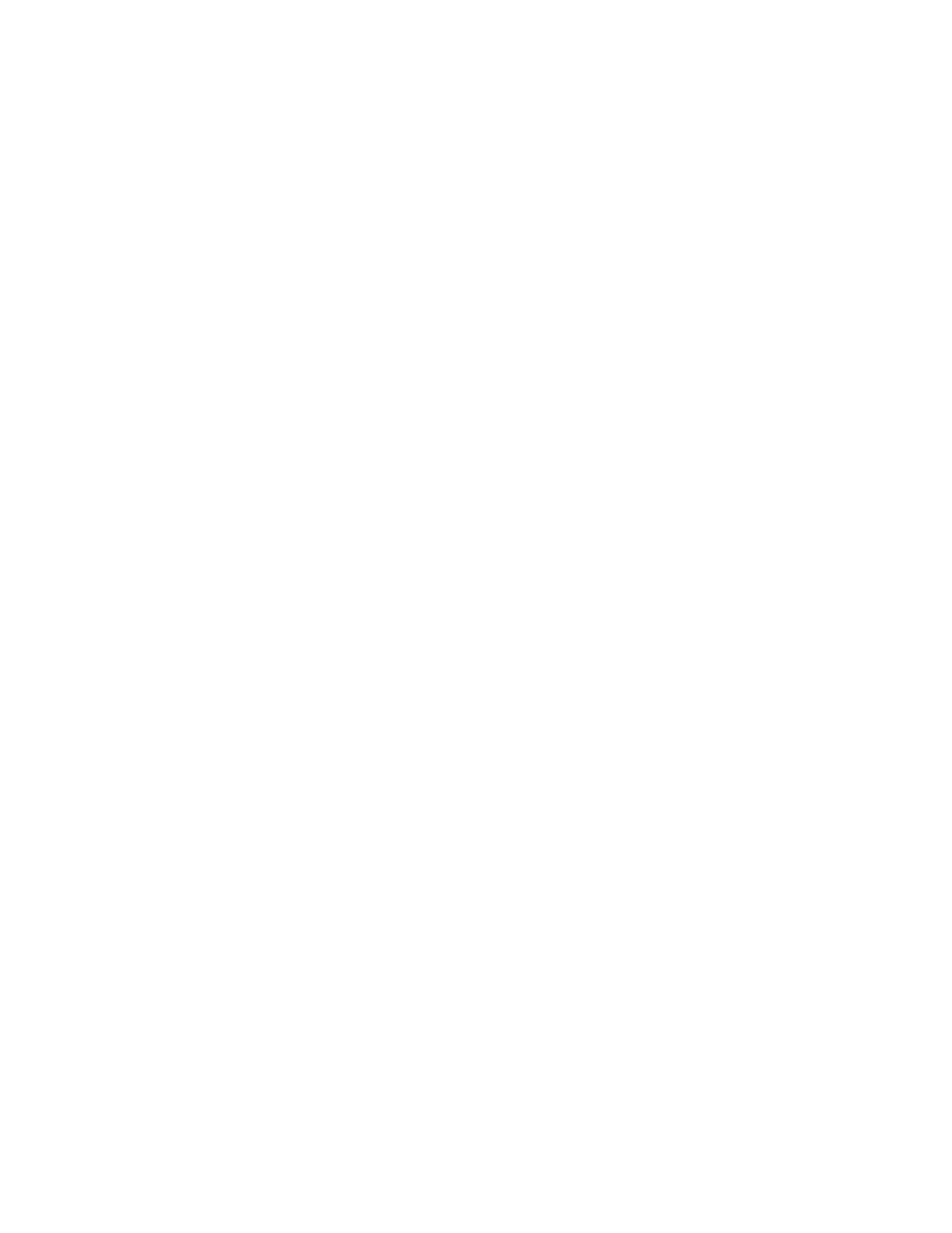
92
Add the Printer to the Windows 95/98/Me/NT desktop
1. On the Windows desktop, use your mouse to select “Start,” “Settings,” “Printers,” and “Add Printer.”
2. Select
the
Network Printer
radio button and click Next.
3. When the Network directory window displays (immediately in Win. NT, or by clicking Browse in Win.
95/98Me), double click on the network icons (or the + sign in front of the icons) to open up the
Network tree and context (country, organization, and organizational unit) to locate your printer’s
queue and name. Click on the printer’s queue/name to highlight it and click the OK button.
4. Click
Next
to open the Manufacturers and Printers window.
5. When the Manufacturers and Printers window displays, select Have Disk… and enter in the path to
your driver files. Note that you can also use the Browse button to locate the required .INF file.
6. Click
OK
on the "Open" screen, if you used the Browse button.
7. Click
OK
on the "Install From Disk" screen.
8. When the "Printers" list is displayed on screen, select your Printer. Click Next.
9. When prompted, accept the default printer name, or give your printer a more descriptive name.
Select either Yes or No to make this printer your default Windows printer. Choose Yes if you will be
printing primarily to this printer from your Windows applications. Click Next.
10. Print a Test Page. Verify that it prints at the Device.
11. Click Finish.
