Setting up mailboxes e13, Setting up mailboxes – Xerox 7245 User Manual
Page 102
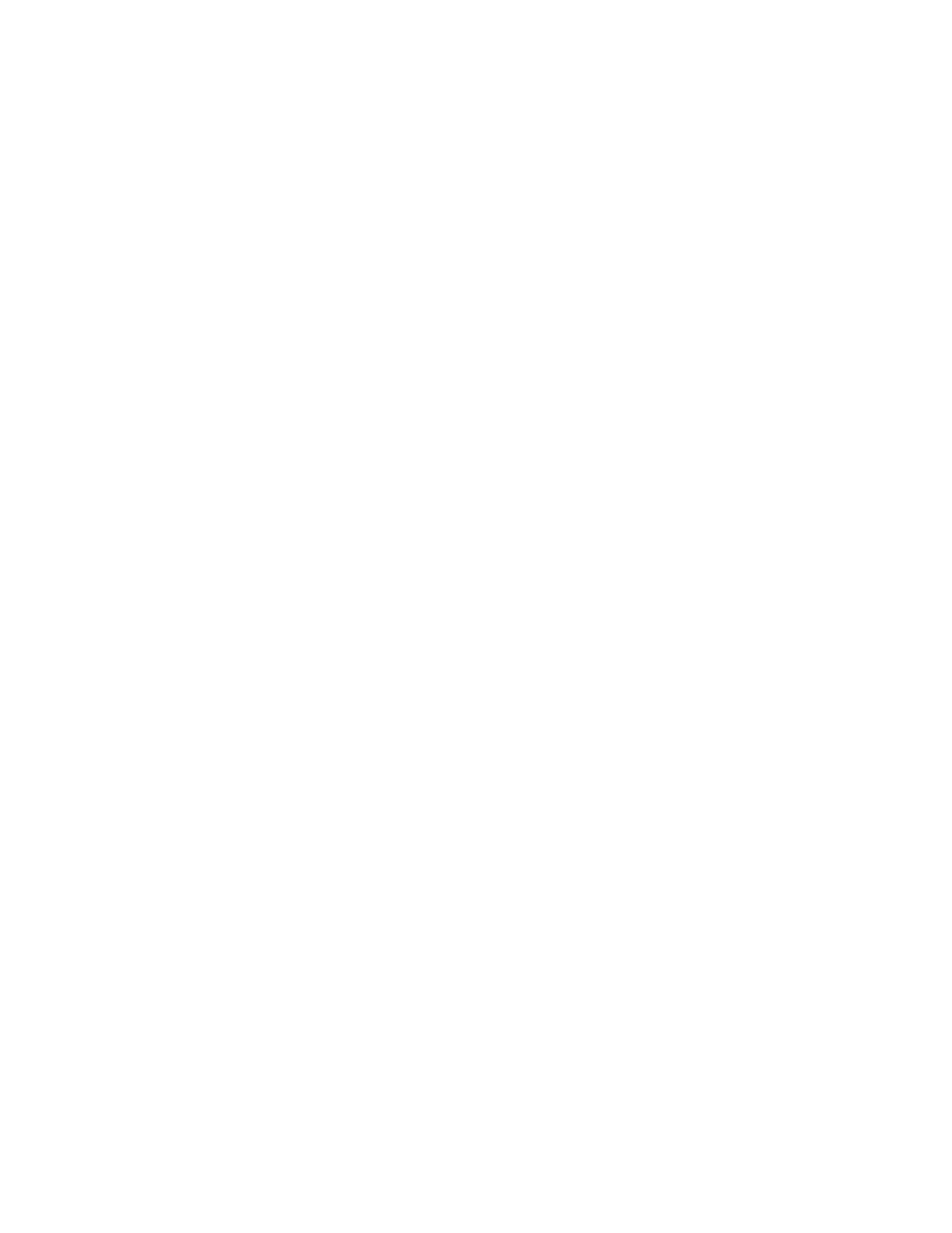
102
Setting Up Mailboxes
E13
Note: Scanning to the Device's hard drive requires the set up of individual Mailboxes to receive
scanned files. Up to 200 Mailboxes can be set up to support this type of scanning. To set up
Mailboxes, perform the following steps:
1. Press
the
Log In / Out button
on the Control Panel.
2. Press
the
"1" key
on the numeric keypad five consecutive times.
3. Press the rectangular Confirm button on the touch screen.
4. Press
the
System Settings button
(the right-hand button of the two buttons displayed on the touch
screen). Note: If you press the left button by mistake, the Main menu will be displayed and you will
have to start over at step one above.
5. Press
the
Setup Menu
button.
6. Press
the
Mailbox
button.
7. When the numbered list of Mailboxes is shown on screen, use the supplied arrow keys to scroll
through the list to locate an unassigned Mailbox number.
8. Select an unassigned Mailbox number from the displayed list.
9. Press the rectangular Create & Delete button in the lower right corner of the Mailbox selection
screen.
10. When the New Mailbox - Password screen displays, use the On and Off buttons on the left-hand
side of the screen to determine whether or not a password will be required to access the Mailbox. If
On
is selected, use the Device's numeric keypad to enter in a numbered password.
11. Press the Save button to save your settings. (To exit the screen, without saving settings, press the
Cancel button.)
12. When the Mailbox settings screen displays (after assigning a password), note that you have five
setting selections displayed on five numbered horizontal lines. The available selections include:
Mailbox Name, Check Password, Delete Documents After Retrieval, Delete Documents with Expire
Date, and Link Job Flow Sheet to Mailbox.
13. To assign a name to the Mailbox, press the Mailbox Name selection line.
