Proxy server settings – Xerox 7245 User Manual
Page 16
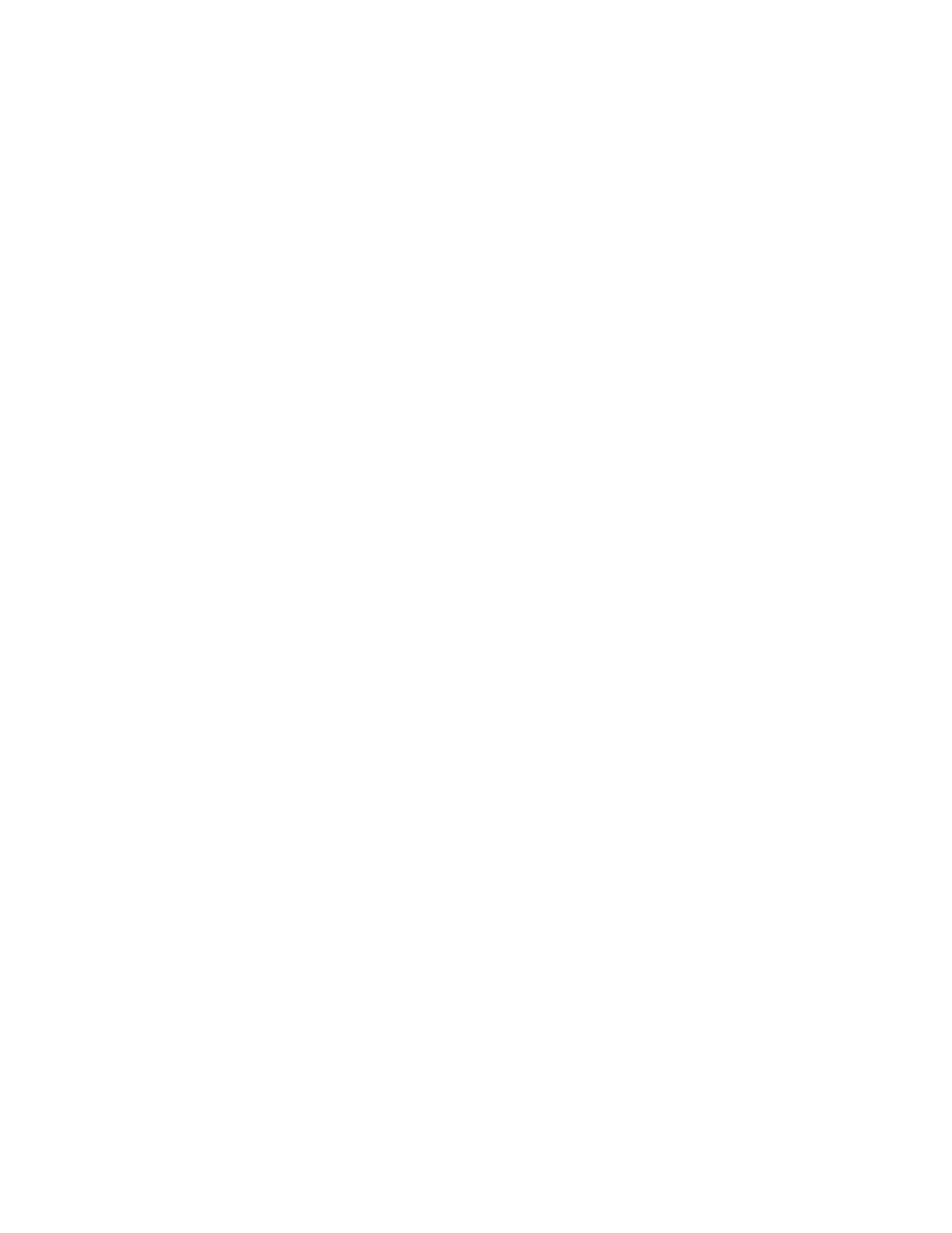
16
Proxy Server Settings
To use the Web Service button on the machine (if available), which enables the machine to access HTTP
file servers on the Internet, you need to enter your Proxy Server information as described here.
1. Open your Web browser and enter the TCP/IP address of the Device in the Address or Location field.
Press Enter.
2. Click
the
Properties
Tab.
3. Select
Proxy Server Settings
in the list of hot links.
4. Place a checkmark in the Use Proxy Server checkbox.
5. From
the
Proxy Setup
drop-down menu, select either Same Proxy for All Protocols, or Different
Proxy for each Protocol, depending upon your Proxy Server setup.
6. In
the
Addresses to Bypass Proxy Server
box, enter in up to 1024 characters of IP addresses, fully
qualified host names, or wildcard host names (such as *.eng), separated by semicolons. Functioning
like the local address exception list in a typical web browser, these addresses will be permitted to
bypass the Proxy Server.
7. For
the
HTTP or HTTPS Server Names
, provide a name of up to 255 characters in length for one or
both of these Proxy Servers. A fully qualified domain name or IP address can be used. Note: Make
sure that DNS is enabled as stated in the TCP/IP Protocol Configuration topic in the NOS Selection
section of this guide.
8. Leave
the
Port Number
set to 8080 (the IANA recognized proxy port) unless you are using a different
port number. If you are using a different port number, enter it in the available box.
9. Check
the
Authentication
box if client authentication is required for the Proxy Server.
10. Enter the Login Name for access to the proxy server. Up to 32 characters can be entered.
11. Enter the Password for access to the proxy server. Up to 32 characters can be entered.
12. Click Apply.
13. Enter the System Administrator user ID and password when prompted and click OK.
