Configuring ipp settings with internet services – Xerox 7245 User Manual
Page 57
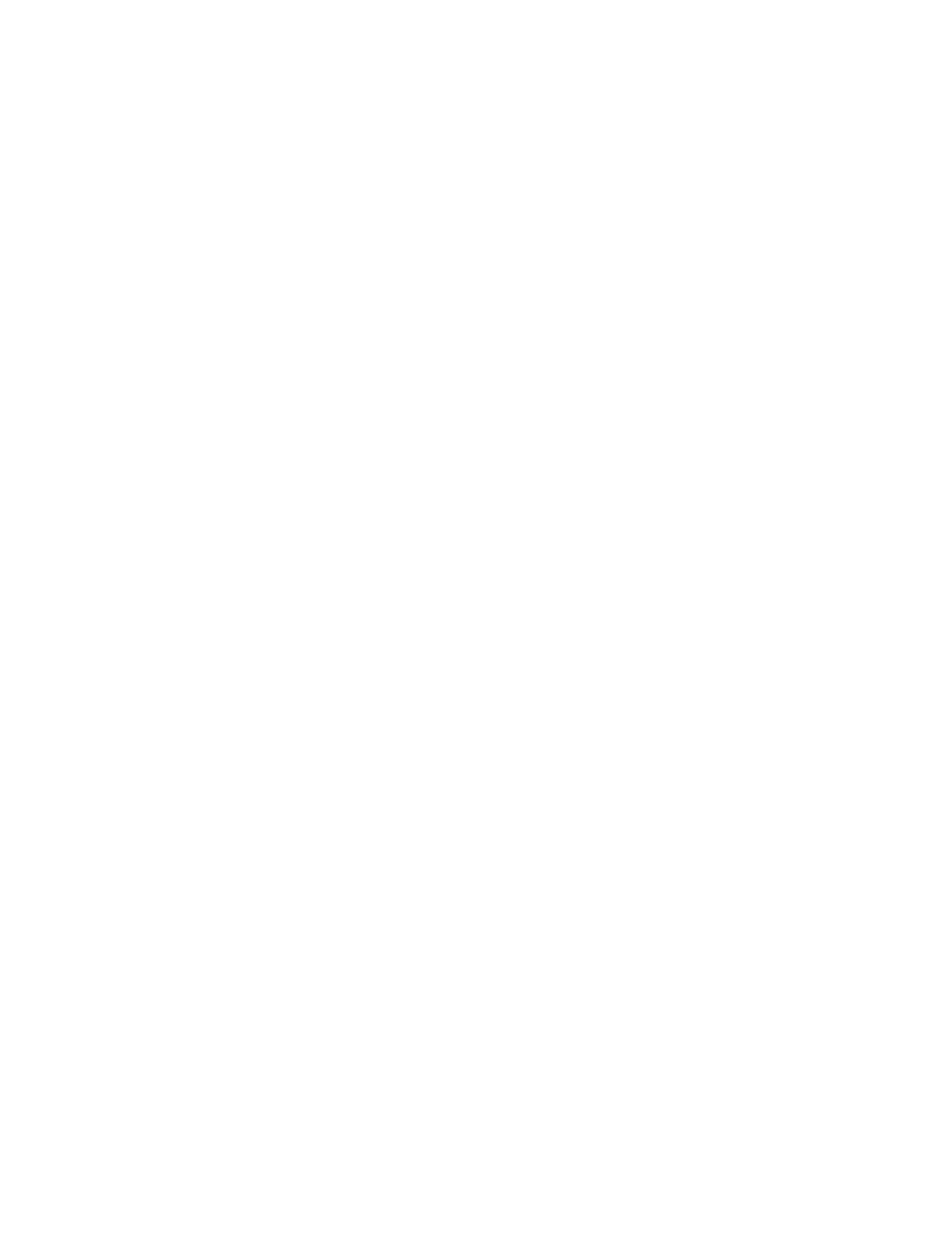
57
Exiting the Port Settings Menu and returning to the Device's Main Menu
1. To exit the Port Settings menu, returning to the Device's Main screen, press the rectangular Close
button in the upper right corner of the Port Settings menu screen.
2. Press the rectangular Close button in the upper right corner of the Network Settings screen.
3. Press the rectangular Close button in the upper right corner of the System Settings screen .
4. Finally, press the rectangular Exit button in the upper right corner of the System Settings screen.
Note: If you changed any settings in the Port Settings menu, the Device will automatically reboot to
register and enable your new settings.
Configuring IPP Settings with Internet Services
1. Open your Web browser and enter the TCP/IP address of the Device in the Address or Location field.
Press Enter.
2. Click
the
Properties
Tab.
3. Click the plus (+) symbol to the left of the Protocol Settings file folder.
4. Select
IPP
in the directory tree.
5. The available selections include:
Port Number, with a default value of 631. This is the port number assigned by IANA (Internet
Assigned Numbers Authority. It does not need to be changed.
Additional Port Number Entry box.
A TBCP Filter checkbox (displayed when PostScript is enabled) Click Help for an explanation of the
use of this feature..
Administrator Mode Checkbox. This is disabled by default. Consult the On-Line Help for use of this
feature.
DNS Enablement Checkbox.
Connection Timeout Entry Box.
6. Verify that the DNS Enablement Checkbox is checked (enabled) by default. If enabled, the DNS
Server will be available to resolve Host Names to IP Addresses, in support of printing with IPP.
7. Enter
a
Time Out
value for jobs being sent to the Device through this Port. This is the length of time
that the Controller will wait for an end of job command before printing the current job.
8. Click
the
Apply
button to accept changes, or the Undo button to return settings to their previous
values. Note: Setting changes are not applied until you restart the Device.
