Xerox 7245 User Manual
Page 74
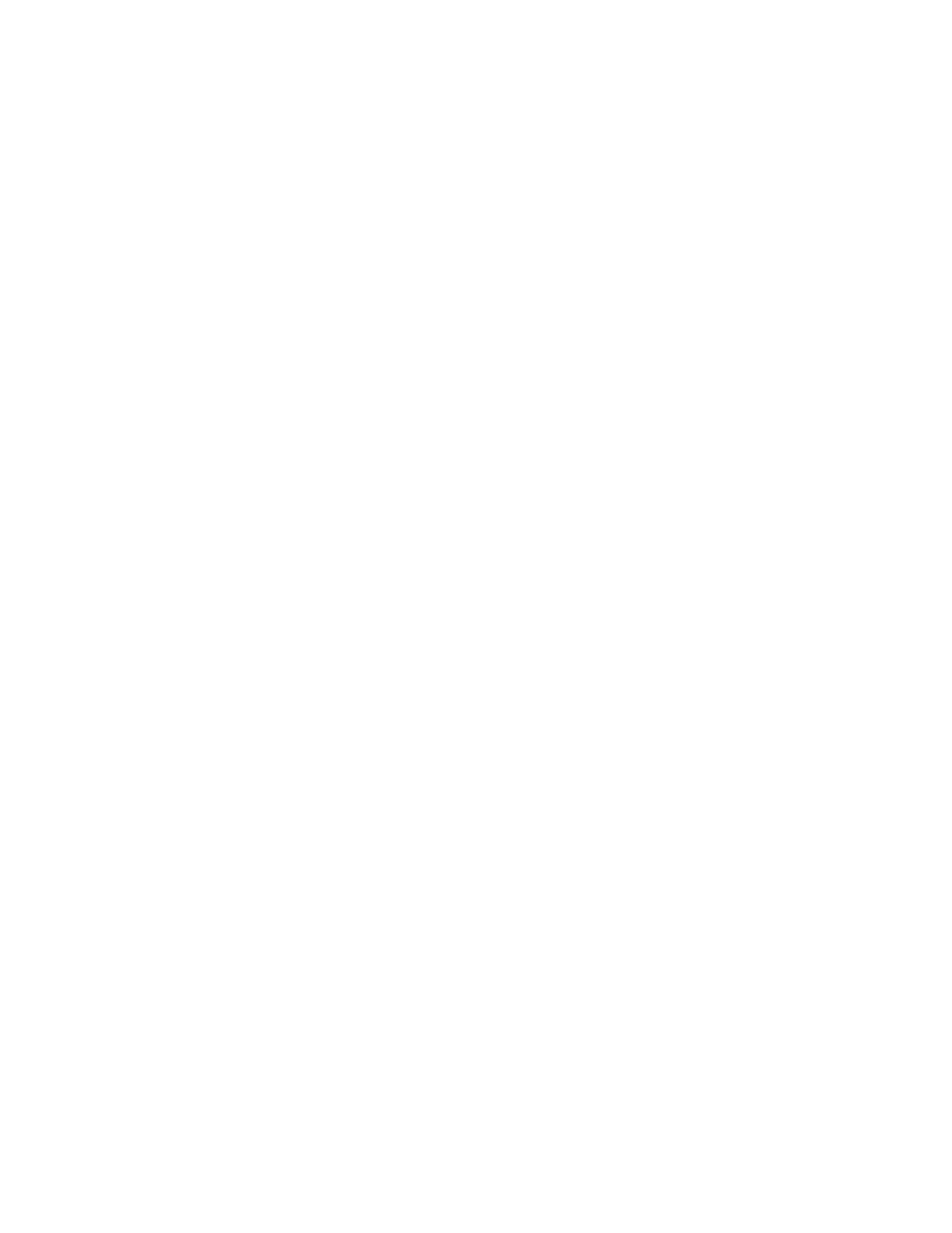
74
Add the Printer to the Windows NT4 Desktop
1. From the Start menu, select Settings and then Printers.
2. Double-click Add Printer.
3. When the Add Printer Wizard displays, select Network Printer.
4. Select Browse to search for the device’s Workgroup over the Microsoft network.
5. Select the plus symbol (+) to the left of Entire Network to expand it if necessary.
6. Double click the name of the Workgroup for the device as shown on the Settings List. Select the
SMB Host Name as shown on the Settings List. Click OK, then click Next.
7. You will be prompted for a print driver. Select Have Disk and browse to the location of your print
drivers.
8. Select the .INF file and click Open.
9. When the "Install from Disk" screen displays, verify that the path and file name are correct and click
OK.
10. Select the model that corresponds to your Printer and click Next.
11. At the next dialog, enter a name for your Printer and select either Yes or No for making this printer
your default Windows printer. Select Yes if you will be printing primarily to this printer from your
Windows applications. Click Next.
12. Select Yes to print a Test Page.
13. Select Finish and verify that the Test Page printed out at the Device.
Configure the Print Driver
1. From
the
Start
menu, select Settings and then Printers.
2. Right click on the Printer's icon and select Document Defaults.
3. Select the correct paper size and any other default settings (such as enabling Bi-Directional
Communication) that you wish to set for the printer.
