KORG TRITON STUDIO music workstation User Manual
Page 102
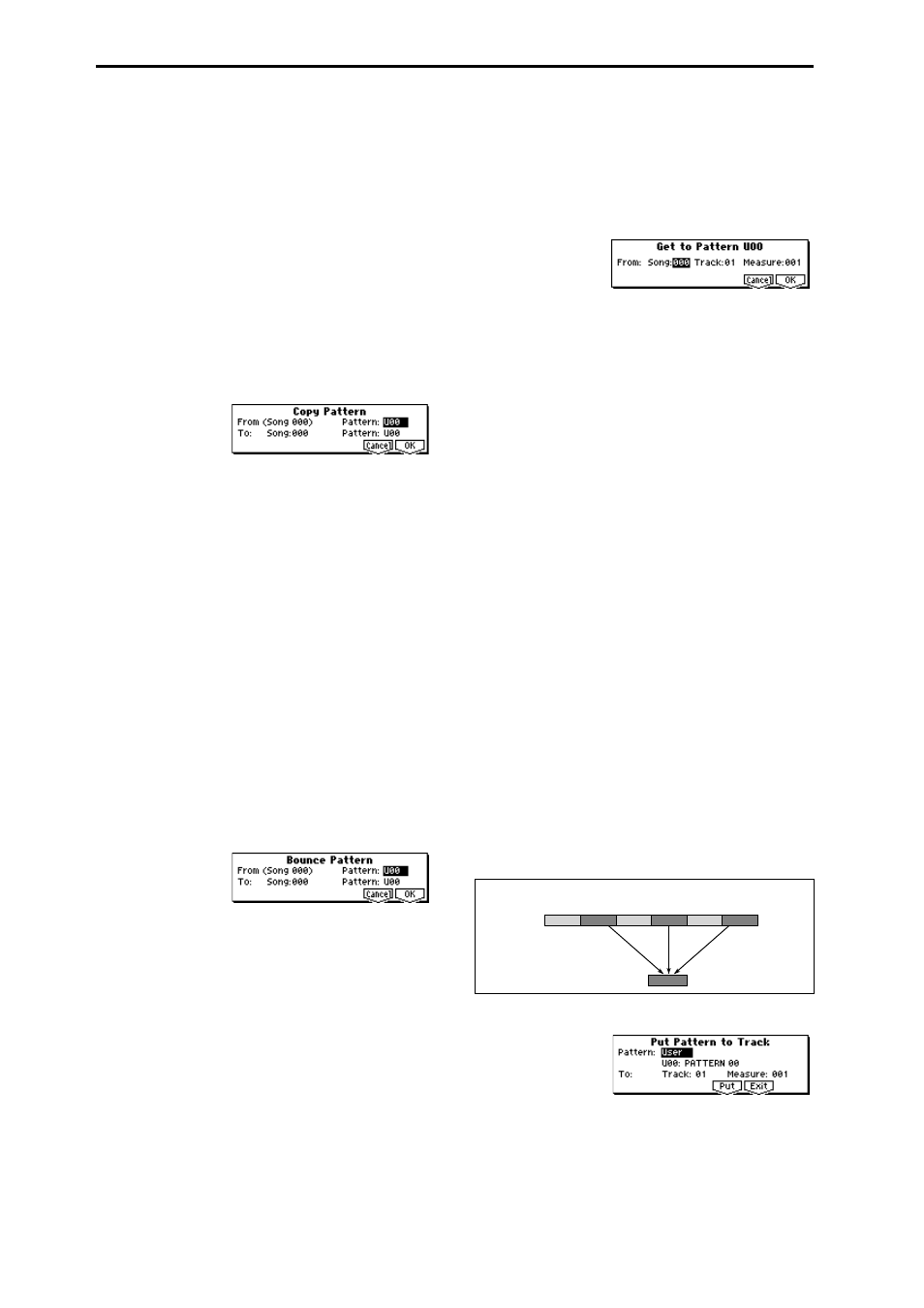
92
3
If you check “All Pattern,” all user patterns in the song
will be erased.
If “All Patterns” is not checked, only the pattern speci-
fied in
1
will be erased.
4
To execute the Erase Pattern command, press the [F8]
(“OK”) key. To cancel, press the [F7] (“Cancel”) key.
Copy Pattern
This command copies the settings and musical data of the
selected pattern to another pattern.
User patterns belong to a particular song, but you can use
the Copy Pattern command to use a pattern in another song.
While preset patterns cannot be edited, you can copy a pre-
set pattern to a user pattern and then edit and save it as a
user pattern. Be aware that when you execute the Copy Pat-
tern operation, the pattern settings and musical data of the
copy destination will be erased.
1
Select “Copy Pattern” to access the dialog box.
2
In From: “Pattern,” specify the copy source pattern. (By
default, this will be the pattern that was selected in the
page.)
3
In To: “Song” and “Pattern,” specify the copy destination
song and pattern. For “Pattern,” only user patterns U00–
U99
can be specified.
4
To execute the Copy Pattern command, press the [F8]
(“OK”) key. To cancel, press the [F7] (“Cancel”) key.
Bounce Pattern
This command combines the musical data of the bounce
source pattern and bounce destination pattern, and places
the combined musical data in the bounce destination. The
time signature and length of the pattern following execution
will be according to the settings of the bounce destination.
If MIDI control data exists in the selected pattern and in the
bounce destination pattern, the resulting playback following
the bounce operation may produce unexpected results. We
recommend that you use “Event Edit” (5.1–1c) to prepare
the MIDI control data of the two patterns before executing
the Bounce Pattern command.
1
Use “Pattern Bank” and “Pattern Select” to specify the
bounce source pattern.
2
Select “Bounce Pattern” to access the dialog box.
3
In From “Pattern,” select the bounce source pattern. (By
default, the pattern that are selected in the page will be
chosen.)
4
In To: “Song” and “Pattern,” select the bounce destina-
tion song and pattern. For “Pattern,” only user patterns
U00–U99
can be specified.
5
To execute the Bounce Pattern command, press the [F8]
(“OK”) key. To cancel, press the [F7] (“Cancel”) key.
Get From Track
This command loads musical data from a track into the
specified pattern.
1
Use “Pattern” and “Pattern Select” to specify the pattern.
2
In “Pattern Param.”, specify the pattern length of the
“get” destination.
3
Select “Get From Track” to access the dialog box.
4
In “From: Song,” select the “get” source song.
5
In “Track,” select the “get” source track.
6
In “Measure,” specify the first measure of the “get”
source.
7
To execute the Get From Track command, press the [F8]
(“OK”) key. To cancel, press the [F7] (“Cancel”) key.
Put To Track
This command places a pattern into a track.
Unlike the Copy to Track command, this command only
places the pattern number in the song, so that when play-
back reaches that point, the pattern will be recalled. The
musical data of the pattern will not actually exist in the
track.
By creating patterns that contain frequently-used phrases or
drum patterns, and then placing them on the tracks, you can
conserve memory.
Be aware that when you edit a pattern, all locations in the
song where that pattern has been placed will be affected.
When you execute the Put to Track command, the musical
data will be affected as follows.
• Musical data previously existing at the “put”
destination will be erased.
• The pattern that you “put” will playback according to
the time signature that is specified by the measures of
the “put” destination.
• Control data such as pitch bend etc. (but not including
volume data) previously existing in the track will be
reset immediately before the measure at which the
pattern was “put.”
If you wish to use control data such as pitch bend in the
measures in which a pattern is “put,” you must first write
the control data into the pattern (
☞
BG p.67).
To delete a pattern that has been placed in a track you can
use “Erase Measure” (5.2–1b), specifying the area in which
the pattern was “put,” and setting “Kind” to All.
1
Select “Put to Track” to access the dialog box
1
2
Track 10
(Drums)
3
4
5
6
Pattern 20
Example: Pattern 20 has been Put at measures 2, 4, and 6 of track 10. When those measures
are reached, pattern 20 is called and its data is played.
