Eos configuration utility reference, Starting screen, Master – ETC Eos v1.3 User Manual
Page 300: Client
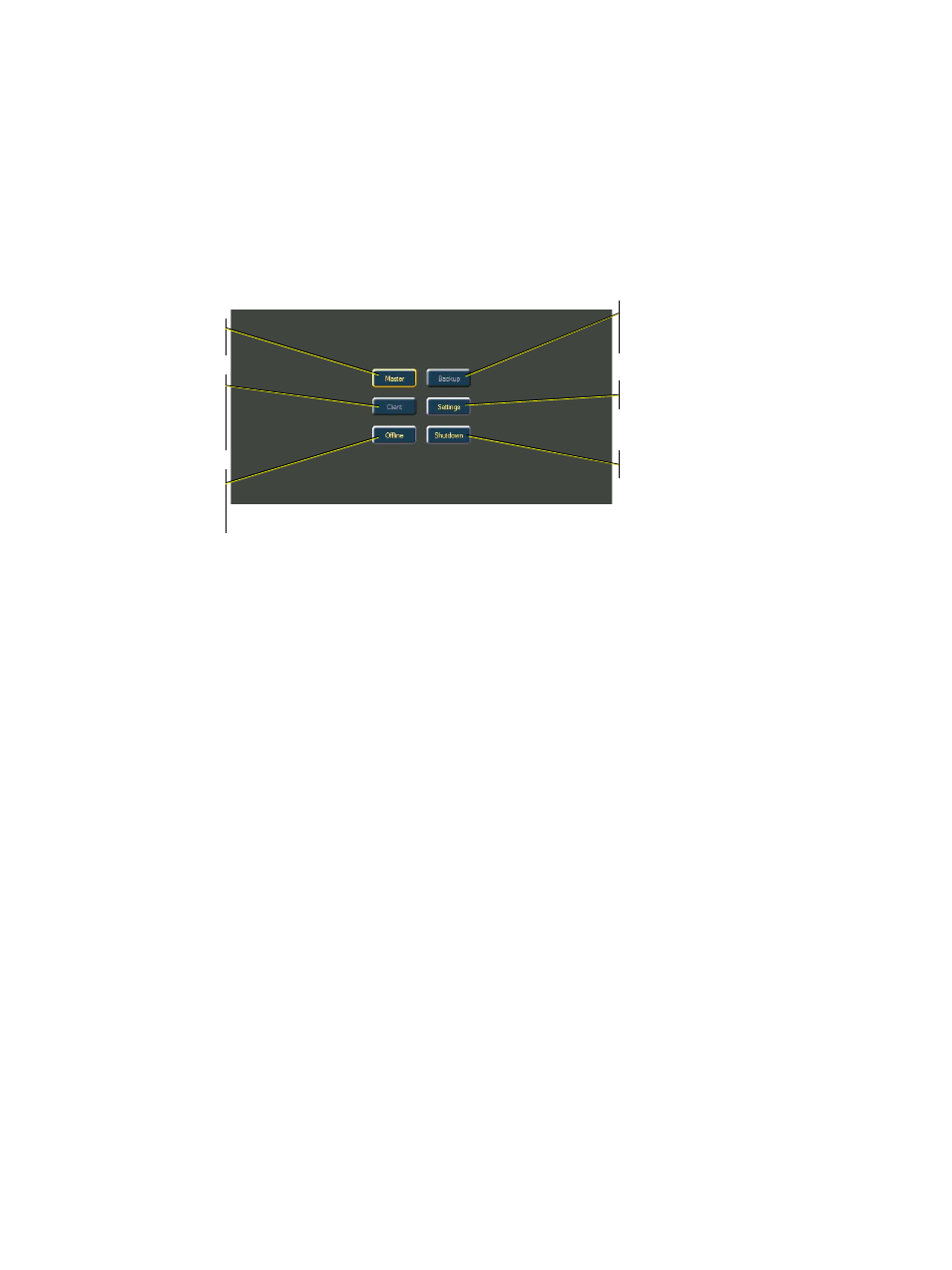
286
Eos Operations Manual
Eos Configuration Utility Reference
With an external keyboard connected to your Eos console, you can force the console to boot into
the utility instead of the main console application. During the boot process, a countdown timer will
appear just below the Eos logo. You will have 5 seconds to hold down “e”, “o” and “s” at the same
time on the connected keyboard.
Otherwise, you can enter the ECU from the Eos application by choosing Browser>Exit Eos.
Starting Screen
This is the starting screen of the utility. From here you can choose to boot the console in one of
several different modes, change various settings, or shutdown the console.
Master
This is the mode for using a single console on a network. The master console is the one that sends
control signals out to control the network. On a system with multiple consoles, the master is the
console that “client” and “backup” consoles synchronize with, making it the source of all information
a client or backup console sees on the network.
Master mode can be run on Eos consoles and Eos RPUs (Remote Processor Unit).
Client
Client mode requires a master console be online to synchronize with. Once this is done, a client
console shares control of the system via the master. Client mode implies that the associated
processor will never be responsible for supplying control data to the lighting system.
User ID determines some interaction between the client and the master console. If the client and
the master console have the same User ID, they will share the same command line. If they have
different User IDs, they will have independent command lines.
Client mode can be run on Eos consoles, Eos RPUs, RVIs, and personal desktop/portable
computers.
Clicking Master will
start the console in
Master mode
Clicking Client assigns
this console as a client to
another console in Master
mode (this option is
greyed out when a Master
is not detected)
Clicking Offline will put
the console in offline
mode and will not interact
on the network with other
devices
Clicking Backup will assign this console
as a backup client to a console in Master
mode (this option is greyed out when a
Master is not detected)
Clicking Settings will take you to the
settings and screens of the Eos
Configuration Utility (ECU) described
below
Clicking Shutdown will shutdown the
Eos console after a confirmation.
Eos Welcome Screen / Eos Configuration Utility entry point
