Storing palettes to direct selects, Using filters with palettes – ETC Eos v1.3 User Manual
Page 145
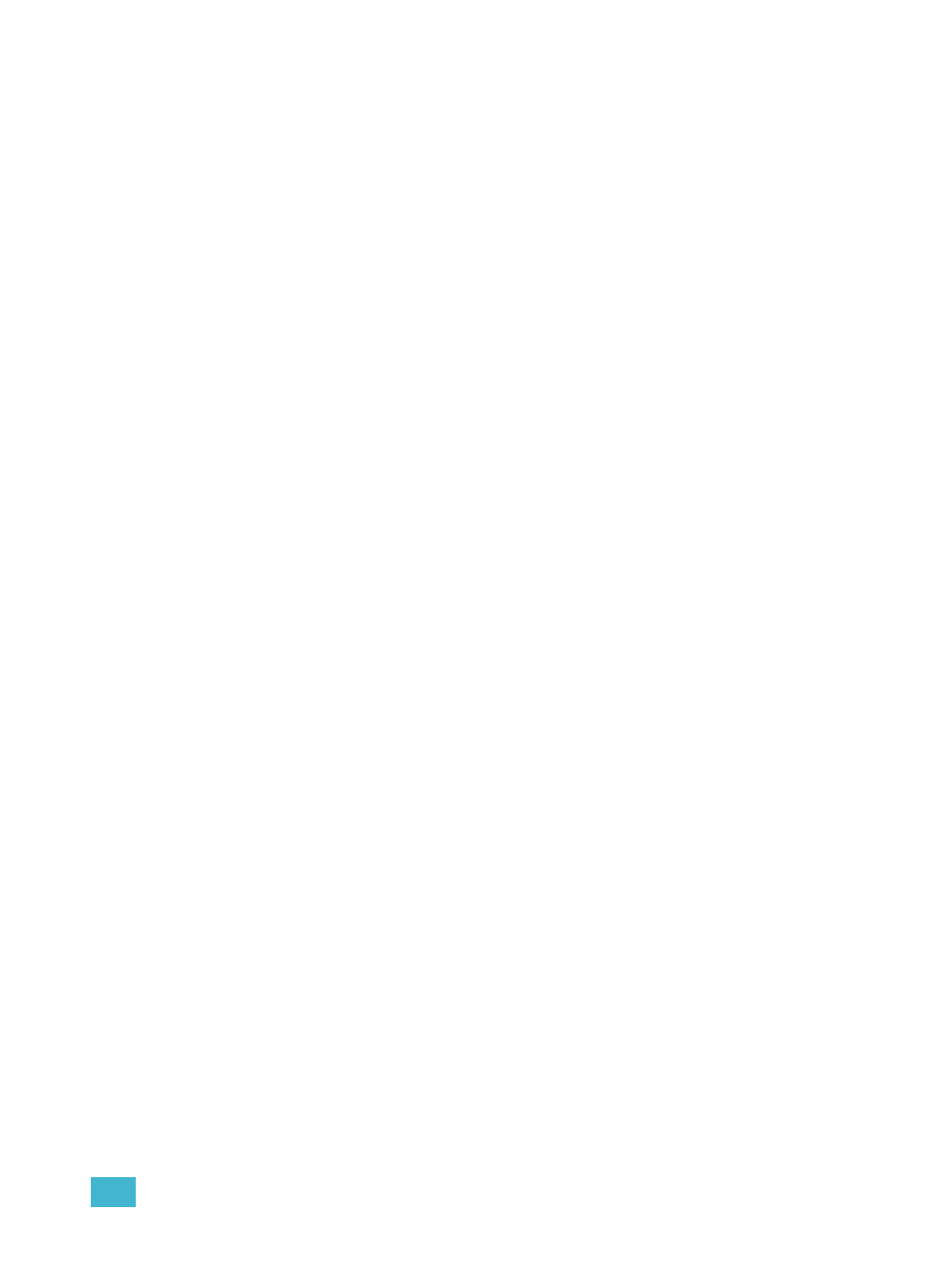
9
Storing and Using Palettes
131
Storing Palettes to Direct Selects
You can store palettes efficiently using the direct selects. Rather than using the [...Palette] hard key
and the numeric keypad to specify a palette number, you can simply touch the desired direct select
for that palette from the touchscreen.
For Example:
If you want to store color data to color palette 4, press:
•
[Record]
and then press the button in the bank of color palette direct selects that is labeled in the
lower right corner with a light gray “4”.
•
{Color Palette Direct Select Button 4}
“Color Palette 4” will appear in the direct select, indicating a successful store.
For more information on direct select mapping, see
Using Filters with Palettes
Filters can be used to modify what data is stored to a palette by a record action. Active filters will
restrict specific parameters/categories from being recorded to a palette.
To filter a parameter:
Step 1:
Press and hold the [FILTER] button on the face panel.
Step 2:
In the CIA, press the touchbutton for the parameter you wish to store.
Step 3:
Release the [FILTER] button. “Filter On” appears next to the parameter category
button.
To determine which parameter is filtered in the category:
Step 1:
Press and hold the [FILTER] button. All actively filtered parameters are highlighted
in grey. You may need to press the {More} button for that parameter category to page
additional parameters in the category.
Filters are a toggle state. To remove filters, press and hold {Filter] and press the highlighted
parameter buttons in the CIA to deactivate the filters.
For more information on filters, see
.
