ETC SmartFade v2.0.0 Two Scene Quick Guide User Manual
ETC Control panel
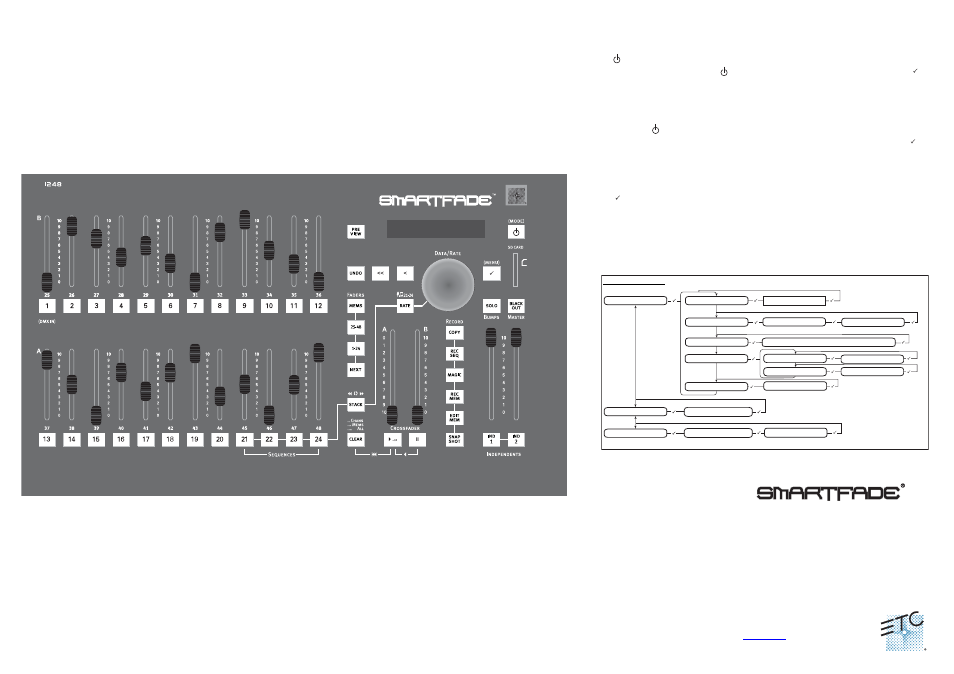
Faders:
Use the faders to set levels for individual control channels. If SmartFade
is set to use a 1=1 patch, fader 1 controls dimmer 1, fader 2 controls
dimmer 2, and so on.
• SmartFade 1248 Faders 1-12 control dimmers 1-12 on Scene B, and
faders 13-24 control dimmers 1-12 on Scene A.
• SmartFade 2496 Faders 1-24 control dimmers 1-24 on Scene B and
faders 25-48 control dimmers 1-24 on Scene A.
If both Scenes are active, the fader at the higher level sets the output
level for the dimmer. This is called “Highest-Takes-Precedence” or HTP
operation. SmartFade determines which fader is at the highest level by
looking at the individual channel fader level, and the level of the
crossfader mastering that channel fader’s Scene. The channel fader at
the higher proportional level “wins” and generates the output for the
console.
Two Scene Operation:
1: Set channel levels on Scene A, faders 1-12 (or 1-24).
2: Lower both Crossfaders to the bottom of their travel to
fade up the levels in Scene A. Scene A is live, and Scene
B is safe.
3: Set channel levels for Scene B, faders 13-24 (or 25-48).
4: When it’s time to crossfade from Scene A to Scene B,
move both Crossfaders from the bottom of their travel to
the top of their travel. Scene B is now live, and Scene A
is safe.
5: Repeat steps 1-4 as needed to play back each look in
your show.
Power-up in Two Scene Mode:
The power button turns the unit on and off. It is also used to set the operating mode of the
SmartFade (see below).
• Press for less than 5 seconds to turn unit on.
• To shut down the SmartFade, press . The LCD displays a confirmation message. Press to
shut down, or [<] to cancel and resume normal operation.
Bump Buttons:
Bump button LEDs light to indicate when a fader is contributing to the live
output of the console. The LEDs fade up as the individual fader’s output
increases, and it fades down as the output decreases. As you crossfade
from Scene A to Scene B, the Scene with the lit bump buttons is the live
Scene, and the one with the dark bump buttons is the safe Scene.
When pressed, a bump button forces the output of that fader to the level
set at the BUMPS master fader.
• Bump buttons can operate in pile-on mode, where the level generated
by pressing the button adds into the live output.
• They can also operate in SOLO mode. Press [SOLO] to activate SOLO
mode. Pressing a bump button in SOLO mode overrides all console
output and instead outputs only the bumped channel(s).
Master Fader and BLACK OUT:
• The Master fader proportionally limits all
outputs (except for IND 1 and IND2). Keep
the Master fader at “10” to ensure full output
of the dimmers. When the Master fader is
below “10” the [BLACK OUT] button blinks.
• Press [BLACK OUT] to engage a dead black
out. The key lights bright blue when
activated. All outputs (except IND 1 and IND
2) are forced to zero when engaged and all
buttons except IND 1 and IND 2 go out.
• Press [BLACK OUT] again to disengage the
black out. All outputs are restored and the
[BLACK OUT] key goes dark.
IND 1 and IND 2:
Independent 1 and 2 provide two output channels that are
separate from the effect of all other controls. They are intended
to operate devices such as smoke machines, tab tracks, cue
lights, etc. IND 1 and 2 are always either full on or full off.
• If the console is patched 1-to-1, IND 1 toggles the state of
DMX 97 and IND 2 toggles the state of DMX 98.
• IND 1 and 2 (indicated as “i1” and “i2”) may be patched to
any DMX channels in the same way as other console
channels. Custom patching must be performed in Normal
mode. See the SmartFade User Manual for instructions.
• IND 1 and IND 2 may be affected by the most recent settings
made in Normal mode.
• You must set patch to “custom” in Normal Mode for IND1 and
IND2 to function in Two Scene Mode.
LCD Menu:
The LCD menu provides quick access to configuration settings.
• Press [ ] to enter the menu, to move to subsequent levels in the menu, and to accept setting
changes.
• Use the dial to scroll through menu items.
• Press [<] to return to previous menu levels without saving any pending change.
• Press [<<] to cancel out of the menu. Any recording or programming operation underway is
cancelled.
Note: SmartFade 1248 shown - SmartFade 1296 and 2496 also available.
Change into Two Scene mode:
• Console must be off, before changing modes.
• Press and hold [ ] for 5 seconds to enter the operating modes menu. Use the dial to step
through the available operating modes. When the desired mode is displayed, press the [ ]
button. Available modes: Two Scene (described in this guide), Normal and DMX Backup
(described in the SmartFade User Manual).
SmartFade v2.0 Two Scene Quick Guide
7219M1300-2.0.0-EN Rev A Released 12/2008 Copyright© 2008 Electronic Theatre
Controls, Inc. All Rights Reserved. Product information and specifications subject to change.
Corporate Headquarters 3031 Pleasant View Road, P.O. Box 620979, Middleton, Wisconsin,
53562-0979 USA Tel: +1 608 831 4116 800 688 4116
Fax: +1 608 836 1736 800 555 8912 Email:
London, UK Unit 26-28, Victoria Industrial Estate, Victoria Road, London, W3 6UU, UK
Tel: +44 (0)20 8896 1000 Fax: +44 (0)20 8896 2000 Email:
Rome, IT Via Ennio Quirino Visconti, 11, 00193 Rome, Italy
Tel +39 (06) 32 111 683 Fax +44 (0) 20 8752 8486
Holzkirchen, DE Ohmstrasse 3, 83607 Holzkirchen, Germany
Tel +49 (80 24) 47 00-0 Fax +49 (80 24) 47 00-3 00 Email:
Hong Kong Rm 1801, 18/F, Tower I Phase 1 Enterprise Square,
9 Sheung Yuet Road, Kowloon Bay, Kowloon, Hong Kong
Tel: +852 2799 1220 Fax: +852 2799 9325
Email:
Web:
Two Scene Menu
Settings
Patch
Diagnostics
Software Version
Use:> 1:1/Custom
Buttons
Display
Language
DMX In
Default time
Data Loss
Brightness
Contrast
Intensity: > %
[display version]
> %
> %
Keep/Fade Out
English/Français/Deutsch/Español/Italiano
