Adding new template pages, Deleting pages – Apple Pages '09 User Manual
Page 80
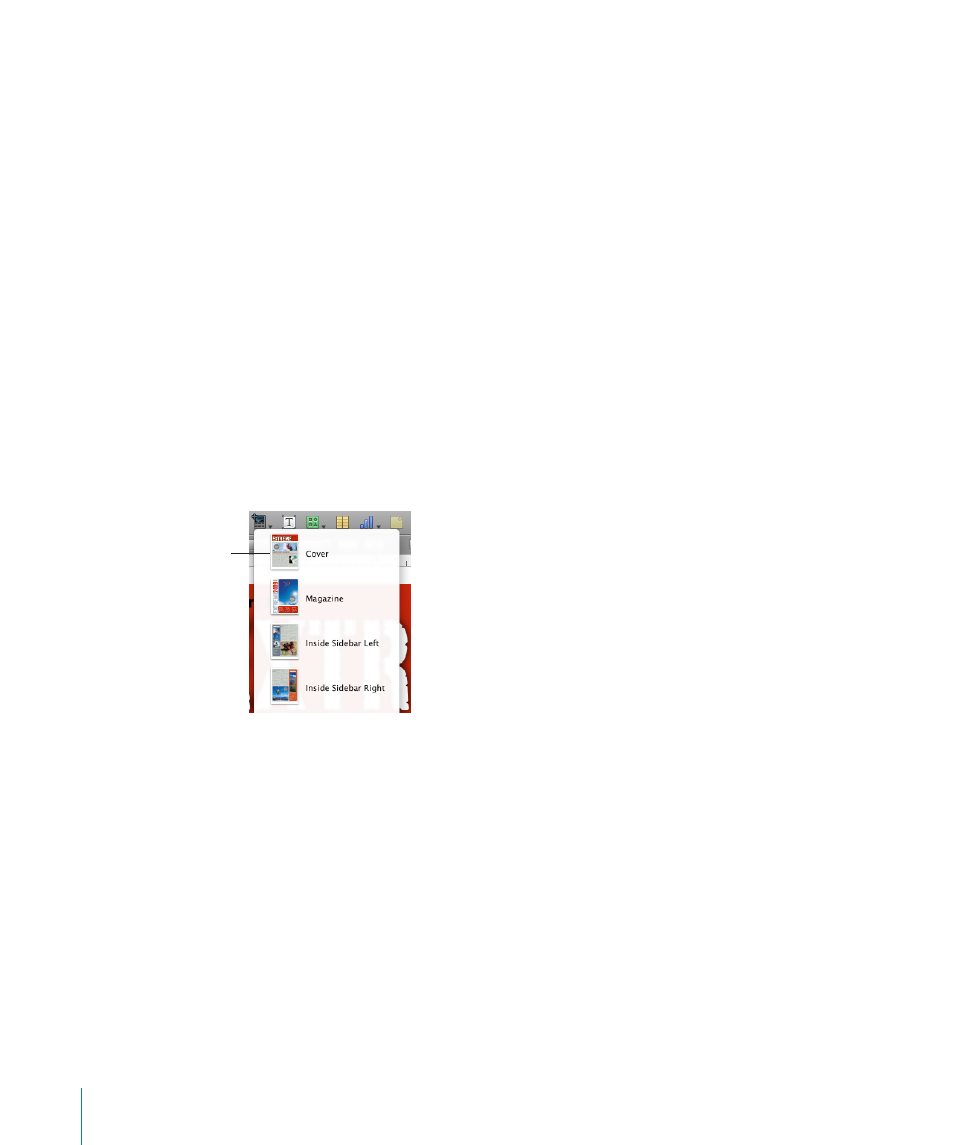
Text box and table placeholder text are part of a template’s default design. To preserve
the design, be careful not to press Delete after you select the text box or table or you’ll
remove the placeholder from the page. If you accidentally delete a text box or table,
press Command-Z (the shortcut for Undo).
Adding New Template Pages
Each page of a Pages template has a unique design. You can choose to use the page
design shown when the document first opens. Or, if the page design doesn’t meet
your needs, you can choose from additional pages designed to fit the template.
Adding new template pages lets you quickly add pages that already contain text,
images, tables, charts, or other formatting options you want to use.
To add a new template page:
1
Click in the section you want the new page to follow.
A section is a group of one or more pages that have the same layout, numbering, and
other document attributes. A chapter is an example of a section.
2
Click the Sections (Word Processing template) or Pages (Page Layout template) button
in the toolbar, and choose a page type to add to your document.
Choose additional pages
from the Sections or
Pages pop-up menu.
See “Creating Sections” on page 59 for more information about working with sections.
Deleting Pages
There are several techniques for deleting entire pages.
To delete a page in a word processing document, do the following:
To remove a page without deleting other pages in its section, delete all the text and
m
objects on the page.
To delete a section and all the pages in it, click View in the toolbar, and then choose
m
Page Thumbnails. Select the section in the thumbnail view and press Delete. Pages
confirms which pages will be deleted. Click Delete.
You can also delete a section by clicking in a paragraph in the section and choosing
m
Edit > Delete Page. Pages confirms which pages will be deleted. Click Delete.
80
Chapter 5
Working with Text
