Working with images, 138 working with images – Apple Pages '09 User Manual
Page 138
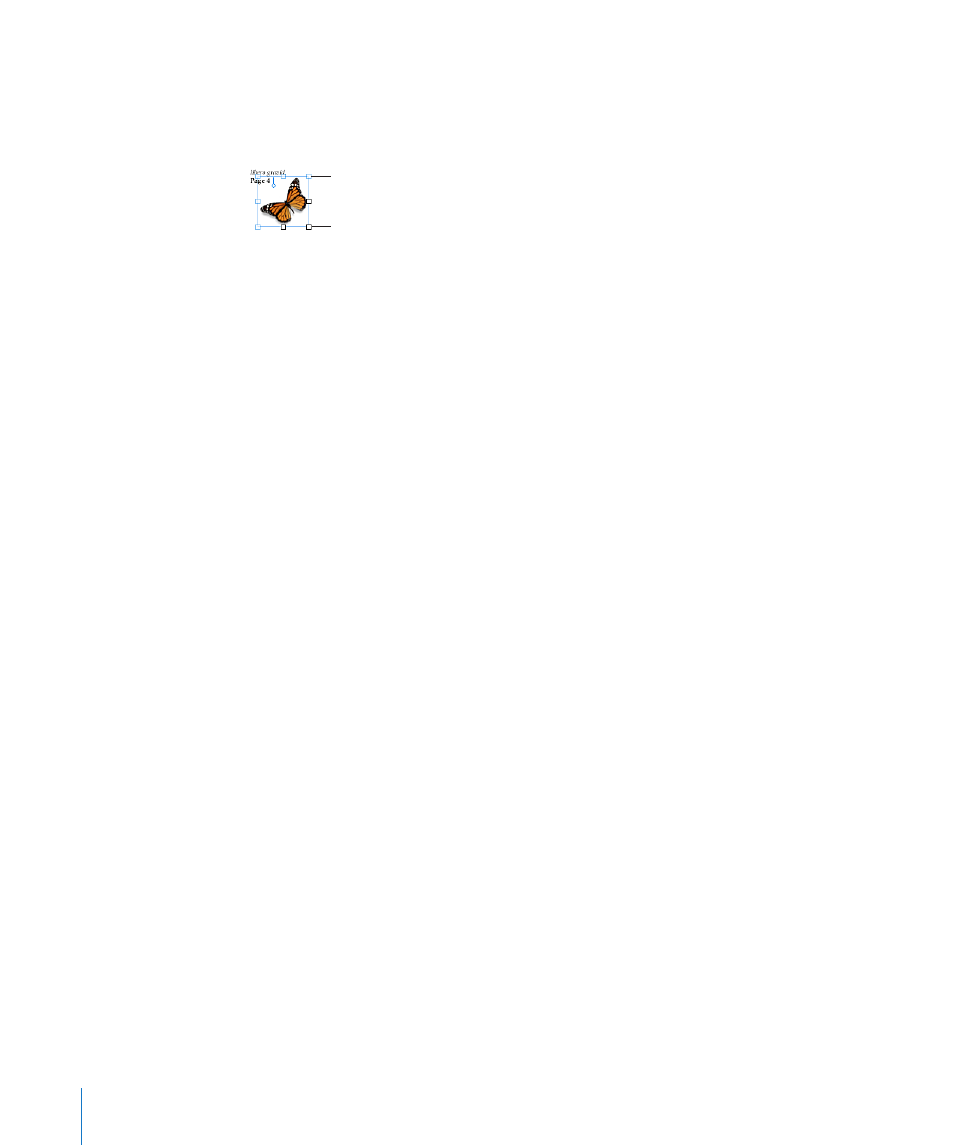
Inline objects are embedded in the text flow. If you type more text above them, they
are pushed along as the text grows. The selection handles on the top and left side of
inline objects are inactive. You cannot drag these handles to resize the object; you can
only resize it by dragging the active handles.
Active selection handle
Inactive selection handle
If you are placing a graphic or shape inside another shape, text box, or table cell, it can
only be added as an inline object. Inline images are automatically resized to fit within
the layout margins of the document. To move an inline object to a different position
within the text, select it and drag it until you see the insertion point appear where you
want to drop the object.
If you’ve added an object as one kind of object, and you want to turn it into the other
kind of object, you can easily do so.
Here are ways to convert between floating and inline objects:
Select the floating or inline object you want to convert, and then click the Floating or
m
Inline button in the format bar.
Select the floating or inline object you want to convert, click Inspector in the toolbar,
m
click the Wrap button, and then select “Inline (moves with text)” or “Floating (doesn’t
move with text)”.
Working with Images
Import an image as a floating object when you want it to remain in a particular place
on a page. If you are working with a word processing document, you can import an
image as an inline object when you want the object to flow with its surrounding text.
Pages accepts all QuickTime-supported formats, including the following graphics file
types:
TIFF
Â
GIF
Â
JPEG
Â
Â
PSD
Â
EPS
Â
PICT
Â
To import an image as a floating object:
Drag an image file from the Finder to the document and position it where you want it.
m
138
Chapter 7
Working with Images, Shapes, and Other Objects
