Saving a document in outline mode, Locking a document so it can’t be edited, Closing a document without quitting pages – Apple Pages '09 User Manual
Page 42
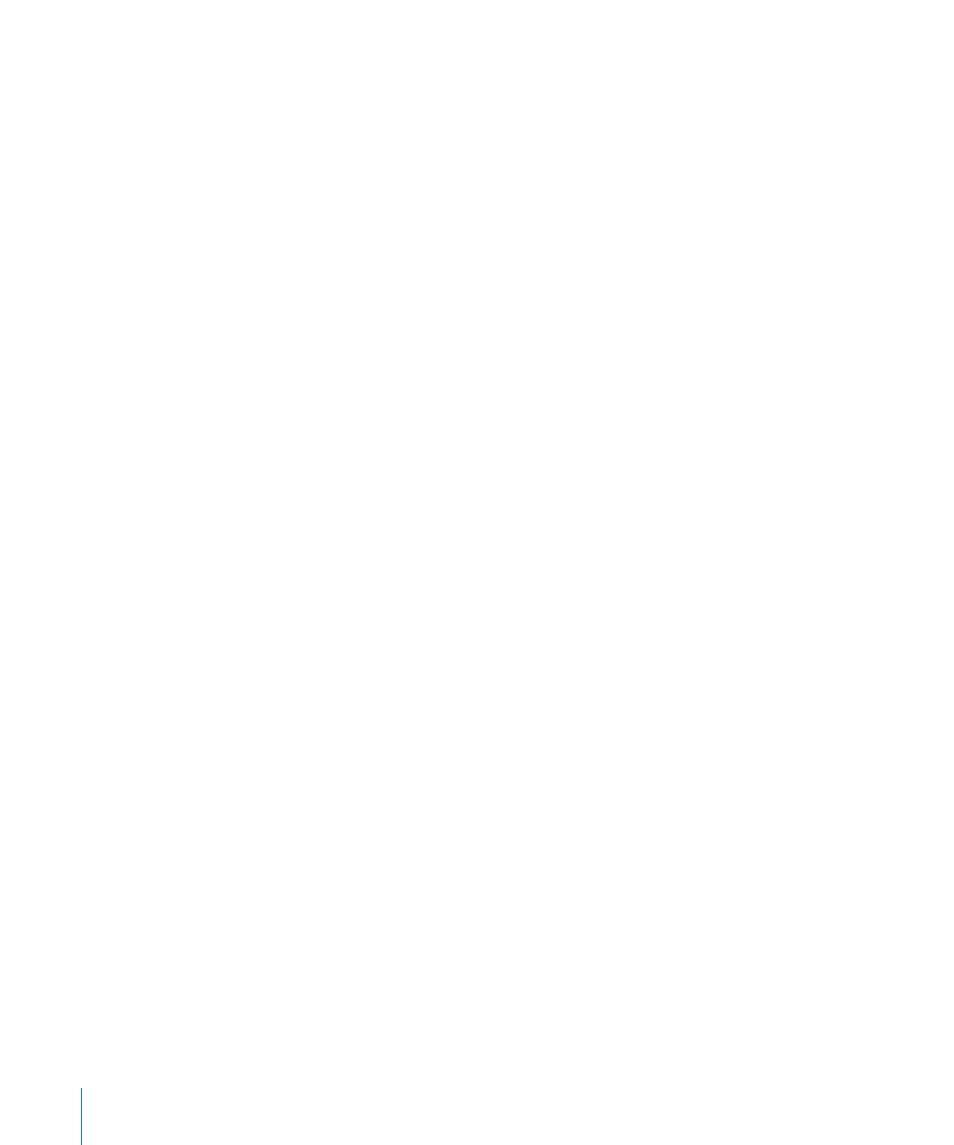
To restore only an object or inspector setting from the older version, copy the object
Â
or setting by selecting it and pressing Command-C, and then click Done to return to
your regular desktop. Paste the object or setting where it’s appropriate by pressing
Command-V.
To compare the older version side-by-side with the current version, click
Â
Current Document.
6
To return to your regular desktop, click Done.
Saving a Document in Outline Mode
If your Pages word processing document was last saved in outline mode, the
document will open in outline mode.
To save your word processing document in outline mode:
Open or create a word processing document, click Outline in the toolbar, and begin
m
typing. When you’ve finished typing, save your document by choosing File > Save.
The next time you open your document, the document will open in outline mode.
For more information on creating and working with a document in outline mode, see
“Creating an Outline” on page 98.
Locking a Document So It Can’t Be Edited
If you’re running Mac OS X v10.7 (Lion) or later, you can lock your document so you
can’t edit it by accident, when you only intend to open and view it. You can easily
unlock the document at any time to continue editing it.
To lock a document:
1
Open the document you want to lock, and hold your pointer over the name of the
document at the top of the Pages application window.
A triangle appears.
2
Click the triangle and choose Lock.
To unlock a document for editing:
Hold your pointer over the name of the document at the top of the application
m
window until the triangle appears, click the triangle, and then choose Unlock.
Closing a Document Without Quitting Pages
When you have finished working with a document, you can close it without
quitting Pages.
Here are ways to close documents and keep the application open:
To close the active document, choose File > Close, or click the close button in the
m
upper-left corner of the document window.
42
Chapter 2
Creating, Opening, and Saving a Document
