Password-protecting your document, 36 password-protecting your document – Apple Pages '09 User Manual
Page 36
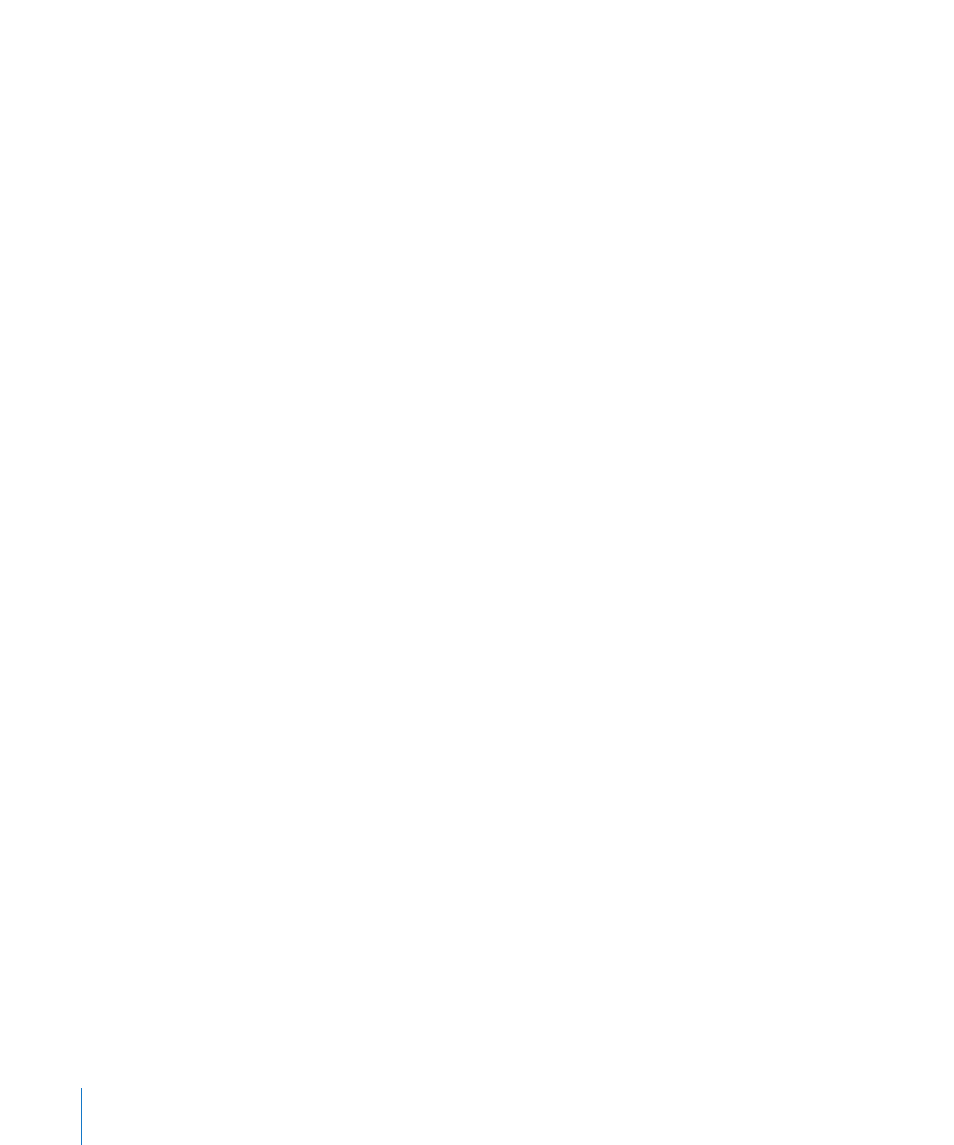
4
To change the appearance of full-screen view, use the View and Background controls,
which appear on the far right of the format bar.
To exit full-screen view, do any of the following:
Choose View > Exit Full Screen.
m
Move the pointer to the top of the screen to display the menu bar, and then click the
m
Full Screen button in the top-right corner of the screen.
Press Escape on your keyboard.
m
Your document opens in normal view, even if it was saved in full-screen view.
Password-Protecting Your Document
When you want to restrict access to a Pages document, you can assign it a password.
Passwords can consist of almost any combination of numerals and capital or lowercase
letters and several of the special keyboard characters. Passwords with combinations of
letters, numbers, and other characters are generally considered more secure.
Here are ways to manage password protection in a Pages document:
To add a password to your document, open the Document inspector, click
m
Document, and select “Require password to open” at the bottom of the inspector.
Type the password you want to use in the fields provided, and then click Set
Password. A lock icon appears next to the document title to indicate that your
document is password protected.
If you want help to create an unusual or strong password, click the button with the
key-shaped icon next to the Password field to open the Password Assistant and use
it to help you create a password. Select a type of password in the pop-up menu,
depending on which password characteristics are most important to you.
A password appears in the Suggestion field; its strength (“stronger” passwords are
more difficult to break) is indicated by the length and green color of the Quality bar. If
you like the suggested password, copy it and paste it into the Password field.
If you don’t like the suggested password, you can choose a different password from
the Suggestion field pop-up menu, increase the password length by dragging the
slider, or type your own.
To remove a password from your document, open your password-protected
m
document, and then deselect “Require password to open” in the Document inspector’s
Document pane. Enter the document password to disable password protection and
click OK.
The lock icon next to the document title is removed to indicate that your document is
no longer password protected.
36
Chapter 2
Creating, Opening, and Saving a Document
