Formatting numbered lists – Apple Pages '09 User Manual
Page 102
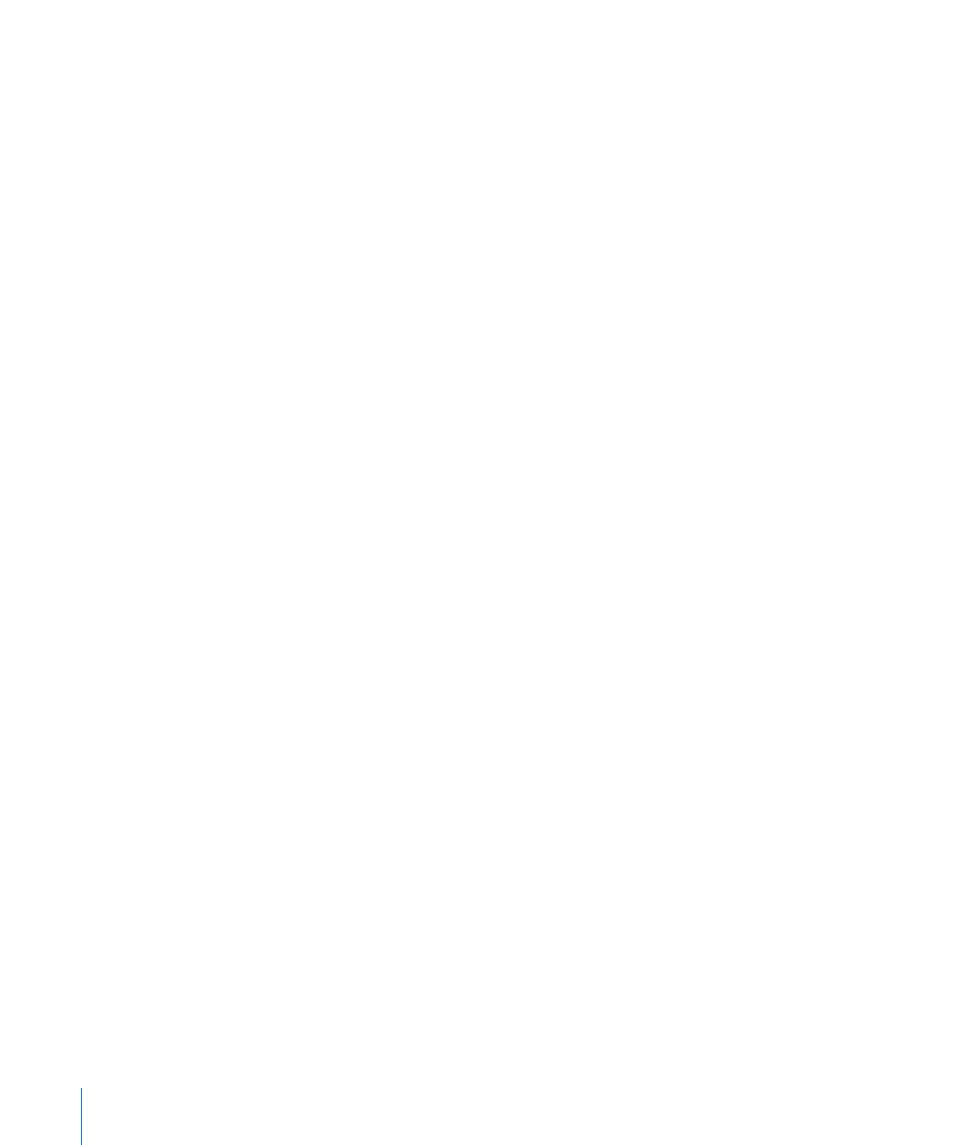
You can also add a bulleted list style by using the List button in the format bar. Place
the insertion point where you want the list to begin, click the List button in the format
bar, and then select Bullet.
To format the bullets in a list:
1
Place the insertion point where you want the list to begin.
2
Click Inspector in the toolbar, click the Text button, and then click List.
3
Choose a bullet style from the Bullets & Numbering pop-up menu.
To use a typed character as a bullet, choose Text Bullets and choose a character from
the list or type a new character in the field.
To use one of the image bullets that comes with Pages, choose Image Bullets and
choose an image from the scrolling list.
To use your own image as a bullet, choose Custom Image and choose an image in the
Open dialog that appears.
4
To change the size of an image bullet, specify a percentage of the original image size
in the Size field. Or, select the “Scale with text” checkbox and specify a percentage of
the text size; this option maintains the image-to-text size ratio of the bullets even if
you later change the font size of the text.
5
To adjust the space between bullets and the left margin, use the Bullet Indent field. To
adjust the space between bullets and text, use the Text Indent field.
6
To position bullets higher or lower relative to text, use the Align field.
To learn more about formatting different list types, see “Formatting Numbered Lists” on
page 102 and “Formatting Ordered Lists” on page 103.
To learn about modifying list styles or creating your own list style, see “Modifying a
Tiered List Style for Ordered Lists” on page 131, “Modifying Bulleted or Numbered List
Styles” on page 132, and “Creating New Styles” on page 126.
Formatting Numbered Lists
Although you can use automatic list generation to create a simple numbered list, using
the Text inspector gives you many options for formatting numbered lists. See “Creating
Lists” on page 100 for information about creating a list automatically.
You can also choose a numbered list style in the Styles drawer. Click the Styles Drawer
button in the format bar, and then select the list style. If you don’t see list styles in the
Styles drawer, click the button in the lower-right corner of the drawer to make the
styles appear.
Here are ways to format a numbered list:
Place the insertion point where you want the list to begin, click the List button in the
m
format bar, and then choose Numbered List.
102
Chapter 5
Working with Text
