Separating individual wedges from a pie chart, Adding shadows to pie charts and wedges – Apple Pages '09 User Manual
Page 240
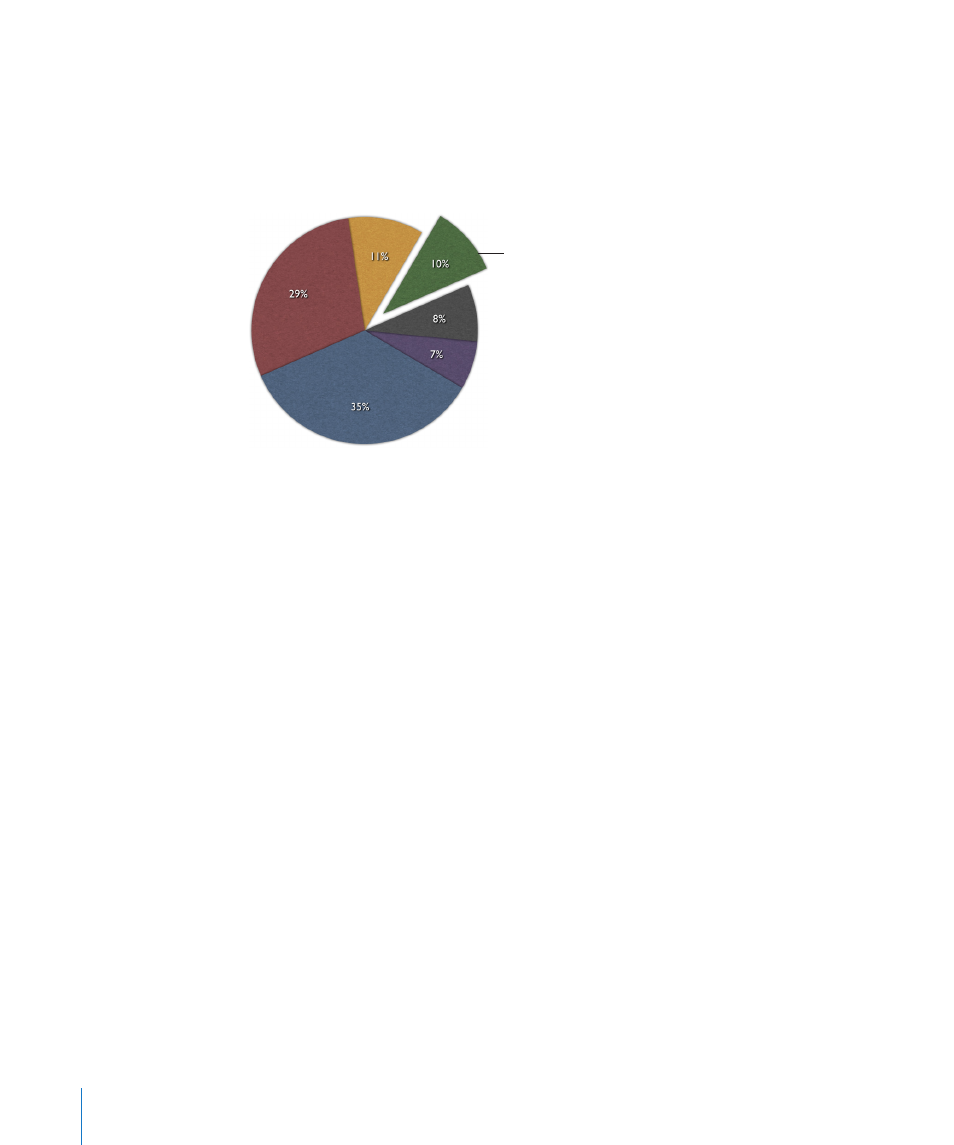
Custom: Choose a custom number format you’ve already created, or create a new one.
See “Creating a Custom Number Format” on page 207 for more information.
5
To show the series name, select Show Series Name.
Separating Individual Wedges from a Pie Chart
To make pie wedges more visually prominent, you can separate them from the pie.
Separate a pie wedge by
using the Explode slider.
Here are ways to separate individual pie wedges:
To move a single wedge away from the center of a 2D or 3D pie chart, select it and
m
then drag it or use the Explode control in the Chart inspector.
To separate all the wedges away from the center of a 3D pie chart, select the chart
m
before using the Explode control.
You can add a series name or data point label to distinguish individual wedges even
further. See “Showing Labels in a Pie Chart” on page 239.
Adding Shadows to Pie Charts and Wedges
You can put shadows on individual pie wedges or on the pie as a whole. Putting
shadows on individual wedges makes it look as if the wedges are on different layers, so
when you add a shadow to a pie wedge, it’s generally a good idea to separate it first.
See “Showing Labels in a Pie Chart” on page 239 for instructions.
To add shadows:
1
Select the chart or individual pie wedges. Click Inspector in the toolbar, and then click
the Chart button. Do one of the following:
Â
To add shadows to individually selected wedges, choose Individual from the Shadow
pop-up menu.
Â
To add a shadow to the chart as a whole, choose Group from the Shadow pop-up menu.
2
To set shadow attributes, use the Graphic inspector.
See “Adding Shadows” on page 168 for instructions.
240
Chapter 10
Creating Charts from Data
