Adjusting opacity – Apple Pages '09 User Manual
Page 170
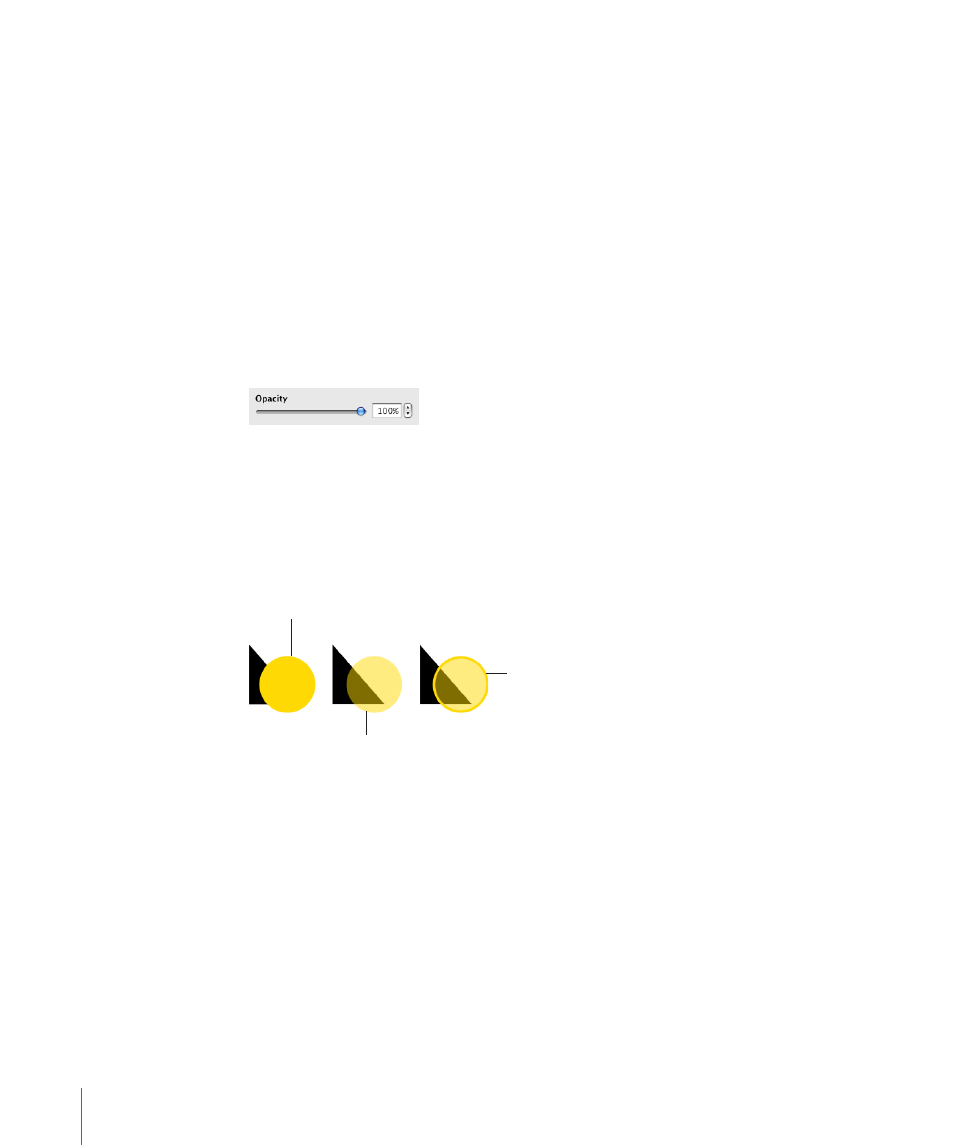
3
Select Reflection and drag the slider to increase or decrease the amount of reflection.
Adjusting Opacity
You can create interesting effects by making objects more opaque or less opaque.
When you put a low-opacity object on top of another object, for example, the bottom
object shows through the top object. Depending on how high or low you set the
opacity, the objects below can be highly visible, partly obscured, or completely
blocked from view (at 100-percent opacity).
To change an object’s opacity:
1
Select the object.
2
Click Inspector in the toolbar, and then click the Graphic button.
3
Drag the Opacity slider or enter a percentage in the adjacent field.
For shapes, you can set opacity for fill and stroke colors separately from object opacity.
If you move the Opacity slider in the Colors window to modify a fill or stroke color, that
opacity value becomes maximum object opacity. Then, when you change the object
opacity in the Graphic inspector, you are changing it relative to the opacity you set in
the Colors window.
This circle is set to 100% opacity in the
Graphic inspector. The fill color was set
to 50% opacity in the Colors window.
The circle’s outline was set to 100%
opacity in the Colors window.
This circle is set to 100%
opacity in the Graphic
inspector.
This circle is set to 50% opacity
in the Graphic inspector.
If you change an object’s opacity and then can’t restore the object’s fill color to 100
percent, it may be because the opacity was set to less than 100 percent in the Colors
window. To fix it, select the object, choose View > Show Colors, and then set the
opacity in the Colors window to 100 percent.
170
Chapter 7
Working with Images, Shapes, and Other Objects
