Locking and unlocking floating objects, Modifying objects – Apple Pages '09 User Manual
Page 164
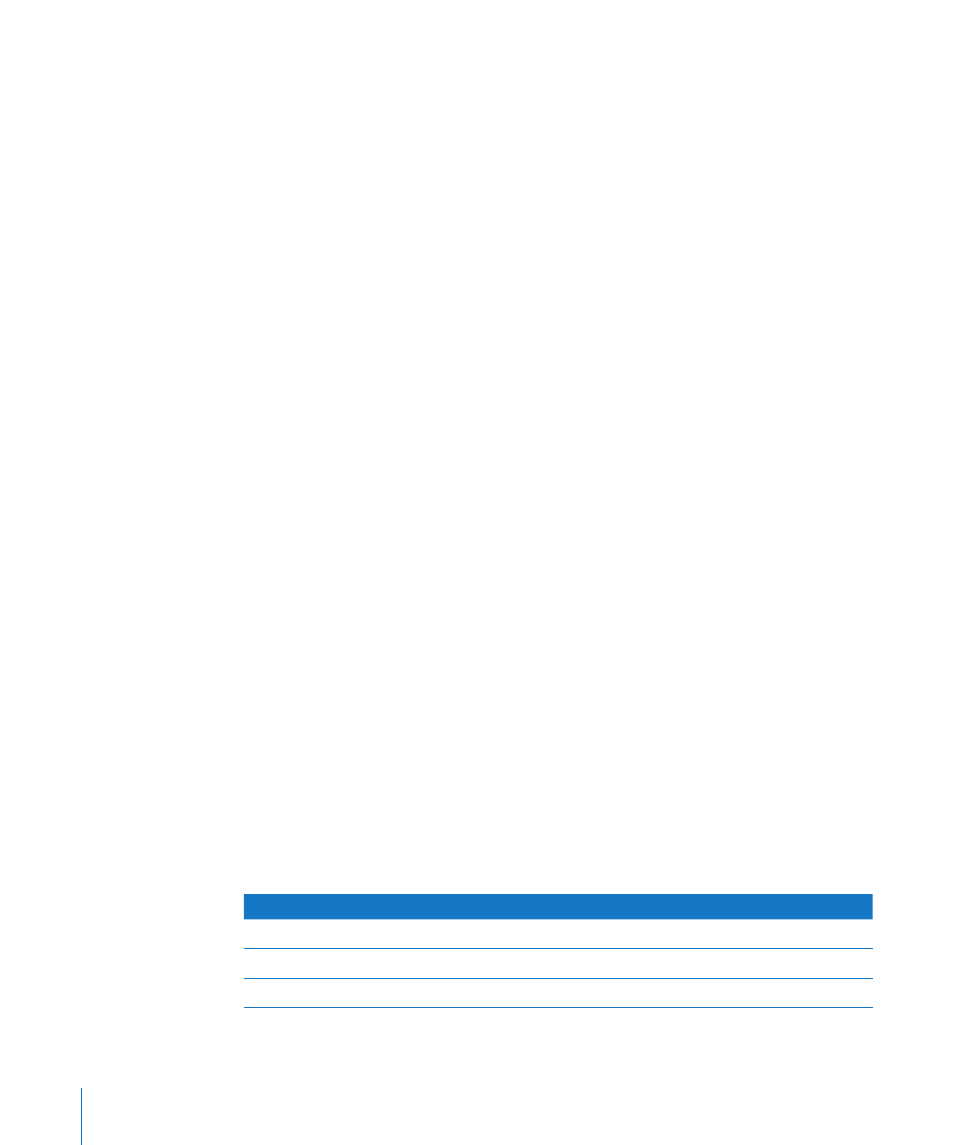
To join two floating objects with a connection line:
1
Hold down the Command key while you select the two objects you want to join, and
then choose Insert > Connection Line.
A straight line appears, connecting the selected objects. You can move the object
separately, and the connection line shrinks, stretches, and changes its position to keep
the objects connected.
2
To make the line curved, drag the white editing point near the center of the line.
If you drag the objects into different positions on a page, the curvature of the line
adjusts to keep the objects connected.
3
To create a gap between the end of the line and one of the connected objects, so that
they aren’t actually touching, drag the blue editing point at the end of the line away
from the object it’s touching.
The line maintains the gap between itself and the connected object as you move the
objects around.
4
To change the line color, style, thickness, or endpoints, format it using the controls in
the format bar or Graphic inspector, as you would for any other line. For more detailed
information about changing these attributes, see “Modifying Objects” on page 164.
Locking and Unlocking Floating Objects
You can lock floating objects to avoid inadvertently moving them as you work. Inline
objects cannot be grouped or locked.
After you lock individual or grouped objects, you can’t move, delete, or modify them
in any way until you unlock them. However, a locked object can be selected, copied, or
duplicated; when you copy or duplicate a locked object, the new object is also locked.
To lock a floating object:
Select the objects you want to lock, and then choose Arrange > Lock.
m
To unlock a floating object:
Select the objects you want to unlock, and then choose Arrange > Unlock.
m
Modifying Objects
You can resize objects, change their orientation, modify their border styles, add
shadows and reflections to them, and adjust their opacity.
To learn how to
Go to
Change an object’s size
“Resizing Objects” on page 165
Flip or rotate an object
“Flipping and Rotating Objects” on page 166
Format a border around objects
“Changing the Style of Borders” on page 166
164
Chapter 7
Working with Images, Shapes, and Other Objects
