Defining layout margins, Using left- and right-facing pages – Apple Pages '09 User Manual
Page 52
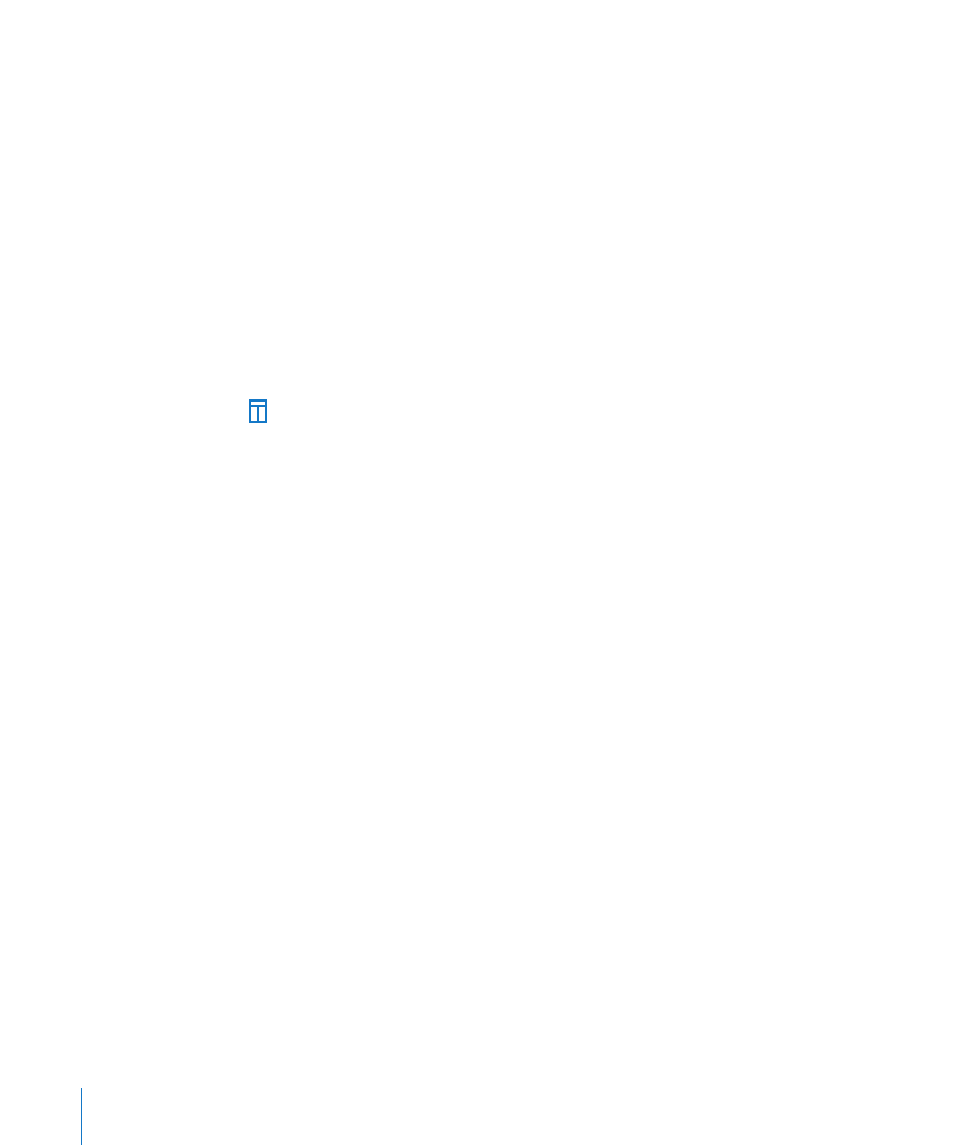
To insert a layout break in a word processing document:
1
Place the insertion point after the word where you want to end the current layout and
change to a new layout.
2
Choose Insert > Layout Break.
A layout break is inserted and the insertion point is moved to the top of the next layout.
The layout following the break has the same formatting and number of text columns
as the previous layout until you change it. To change the layout attributes, click
Inspector in the toolbar and click the Layout button. In the Layout pane, set the
number of columns, and then format them.
3
To move the new layout to the top of a page, select “Layout starts on new page.”
When you show invisibles in your document (click View in the toolbar and then
choose Show Invisibles), a layout break symbol marks the location of the layout break.
This layout break symbol is a formatting character called an invisible. See “Formatting
Characters (Invisibles)” on page 21 for more information about invisibles.
To delete a layout break, click at the beginning of the line that follows the break and
press the Delete key.
Defining Layout Margins
In a word processing document, a layout margin is the space around columns in a layout.
To change the layout margin in a word processing document:
1
Click in a column.
2
Click Inspector in the toolbar, click the Layout button, and then click Layout.
3
To change the outside margins of the column(s), enter values in the Left and Right
fields under Layout Margins.
4
To specify the amount of space above and below the column(s), enter values in the
Before and After fields under Layout Margins.
The new margins can’t extend outside the page margins set for the document in the
Document inspector.
Using Left- and Right-Facing Pages
If you intend to print a document double-sided and bind it, the document will have
left- and right-facing pages.
52
Chapter 3
Working with Document Parts
