Scroll bars, scroll arrows, and thumbnails, 29 scroll bars, scroll arrows, and thumbnails – Apple Pages '09 User Manual
Page 29
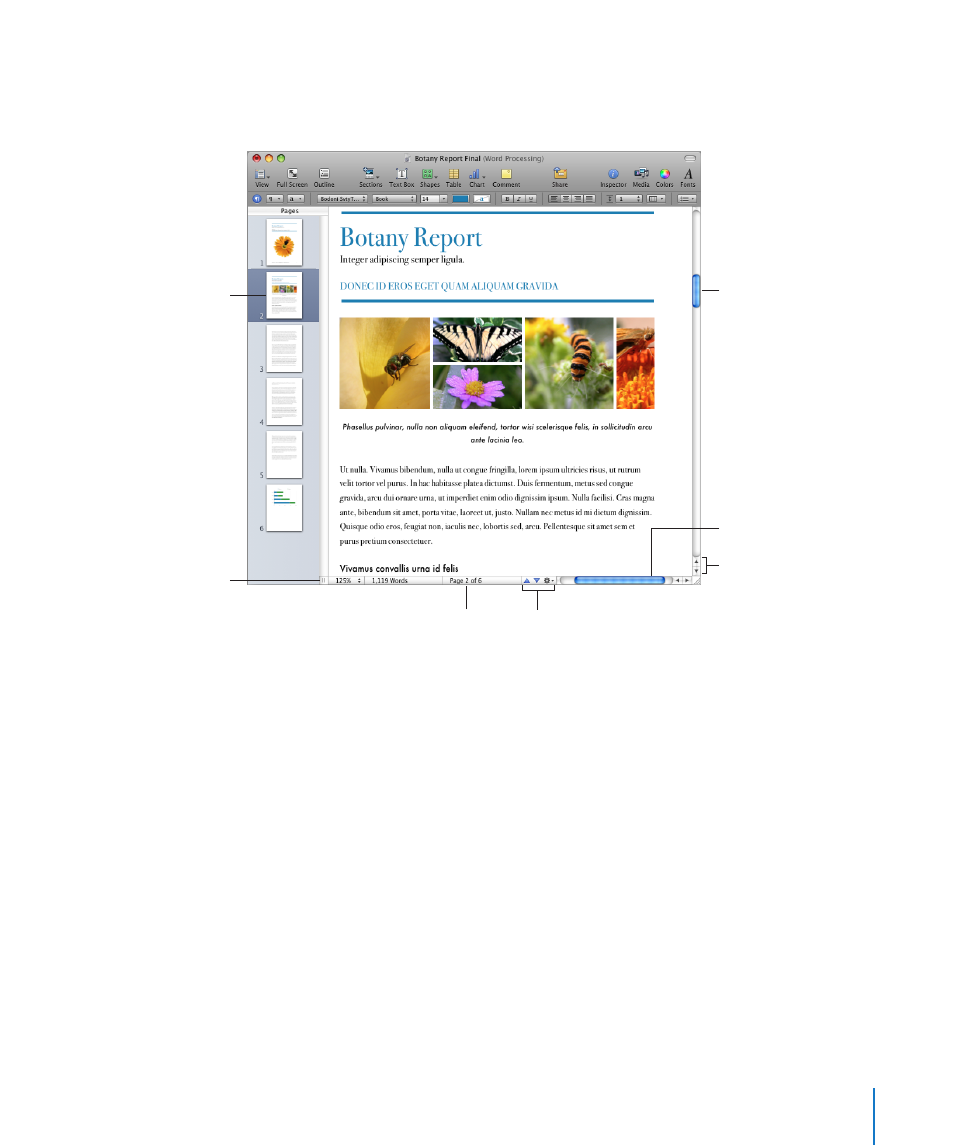
Chapter 1
Pages Tools and Techniques
29
Scroll Bars, Scroll Arrows, and Thumbnails
You can use the scroll bars, Previous Page and Next Page arrows, page thumbnails, and
the “Go to Page” button to move around in a document.
Drag the vertical
scroller to quickly scroll
up and down.
Click the scroll arrows to
move forward or backward
in small increments.
Click the Previous Page or Next
Page arrows to navigate a page
at a time, or click the Action
menu to navigate by section,
page, element, or style.
Drag the horizontal
scroller to scroll left
and right.
Click a thumbnail to
display a particular page.
Click the Page button
to switch to the
“Go to Page” field.
Drag left or right to resize
the thumbnail pane and
resize thumbnails.
Here are ways to navigate through a document:
To move forward or backward in small increments, click the scroll arrows.
m
To scroll quickly, drag the vertical scroller up or down, or drag the horizontal scroller
m
from left to right.
In Mac OS X v10.7 (Lion) or later, scroll bars are displayed according to the settings in
your Mac OS X preferences.
To move forward or backward one page at a time, click the Previous Page button
m
(looks like an up arrow) or the Next Page button (looks like a down arrow) at the
bottom of the document window.
To navigate to the next or previous document item of your choosing, click the Action
m
menu at the bottom of the window and select a document item (such as a section,
comment, hyperlink, or paragraph style), and then click the scroll arrows.
