Using the number format in table cells – Apple Pages '09 User Manual
Page 203
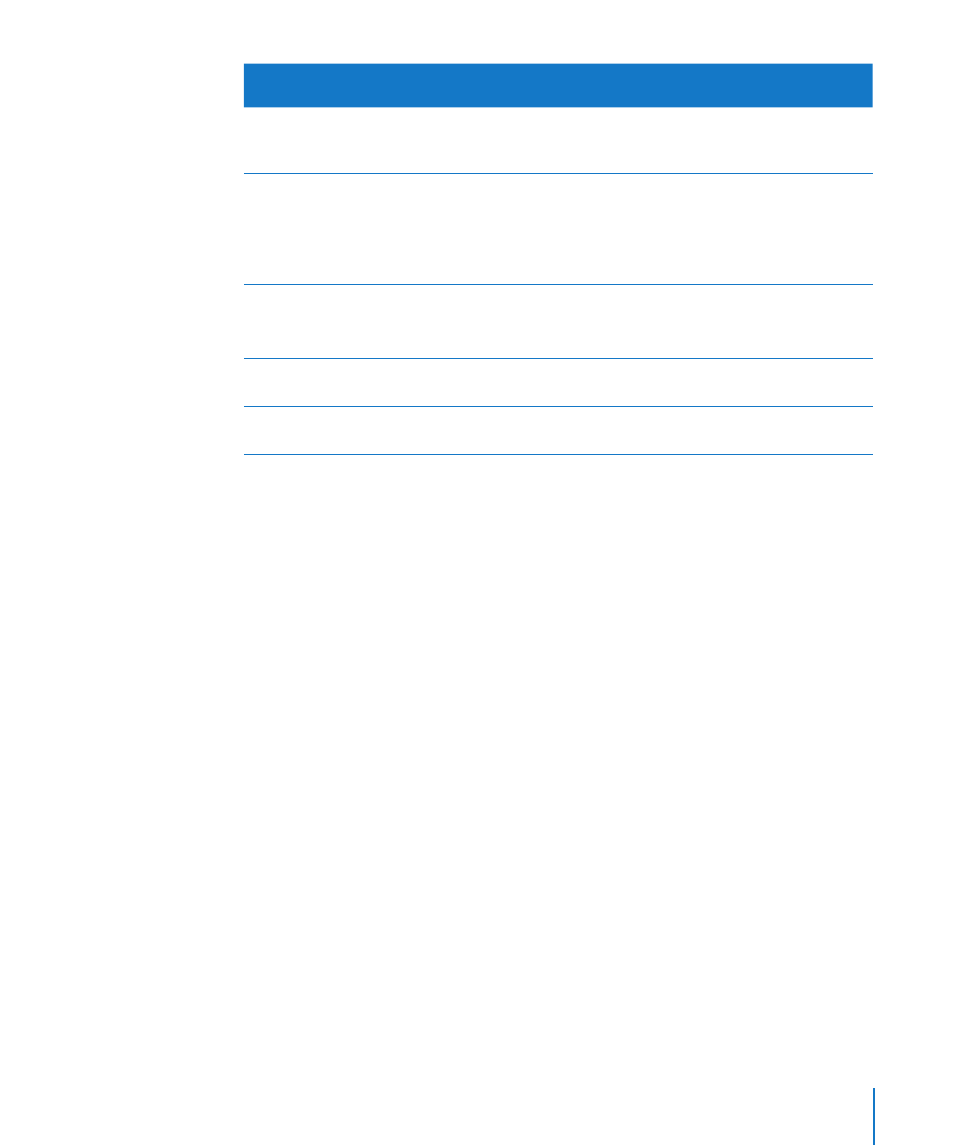
Chapter 9
Working with Table Cells
203
This content in a cell assigned the automatic
format
Is formatted like this for display
A Boolean value
The values “true” and “false” are converted to
“TRUE” and “FALSE.” These cells can be used in
Boolean operations in formulas.
A percentage value
A number followed by the % sign is displayed as
entered, and in formulas the value is treated as
a percentage value. A space before the % sign is
not required.
For example, you can type 5% or 5 %.
A scientific value
The display format rounds the value to 2
decimal places.
For example, 1.777E3 is displayed as 1.78+E3.
A duration value
The value is preserved as entered and treated
as text.
A fraction value
The value is preserved as entered and treated
as text.
If a different format has been applied to a cell, you can change its format to automatic
by selecting the cell and choosing Automatic from the Cell Formats pop-up menu in
the Format pane of the Table inspector.
To apply the automatic format:
1
Select the cell or cells.
2
Click Inspector in the toolbar, click the Table button, and then click Table.
3
Choose Automatic from the Cell Format pop-up menu.
Using the Number Format in Table Cells
Use the number format to format the display of a number’s decimal places, thousands
separator, and negative values.
To define a number format for one or more cells:
1
Select the cell or cells.
2
Click Inspector in the toolbar, click the Table Inspector button, and then click Format.
3
Choose Number from the Cell Format pop-up menu.
4
To specify how many decimal places to display, use the Decimals field. If a value
contains more decimal places than you specify, the decimal value displayed is rounded,
not truncated. For example, if a cell is formatted to display two decimal places, the
value 3.456 is displayed as 3.46, not 3.45.
5
To specify how to display negative values, choose an entry from the pop-up menu
adjacent to the Decimals field.
