Creating a custom date/time format – Apple Pages '09 User Manual
Page 216
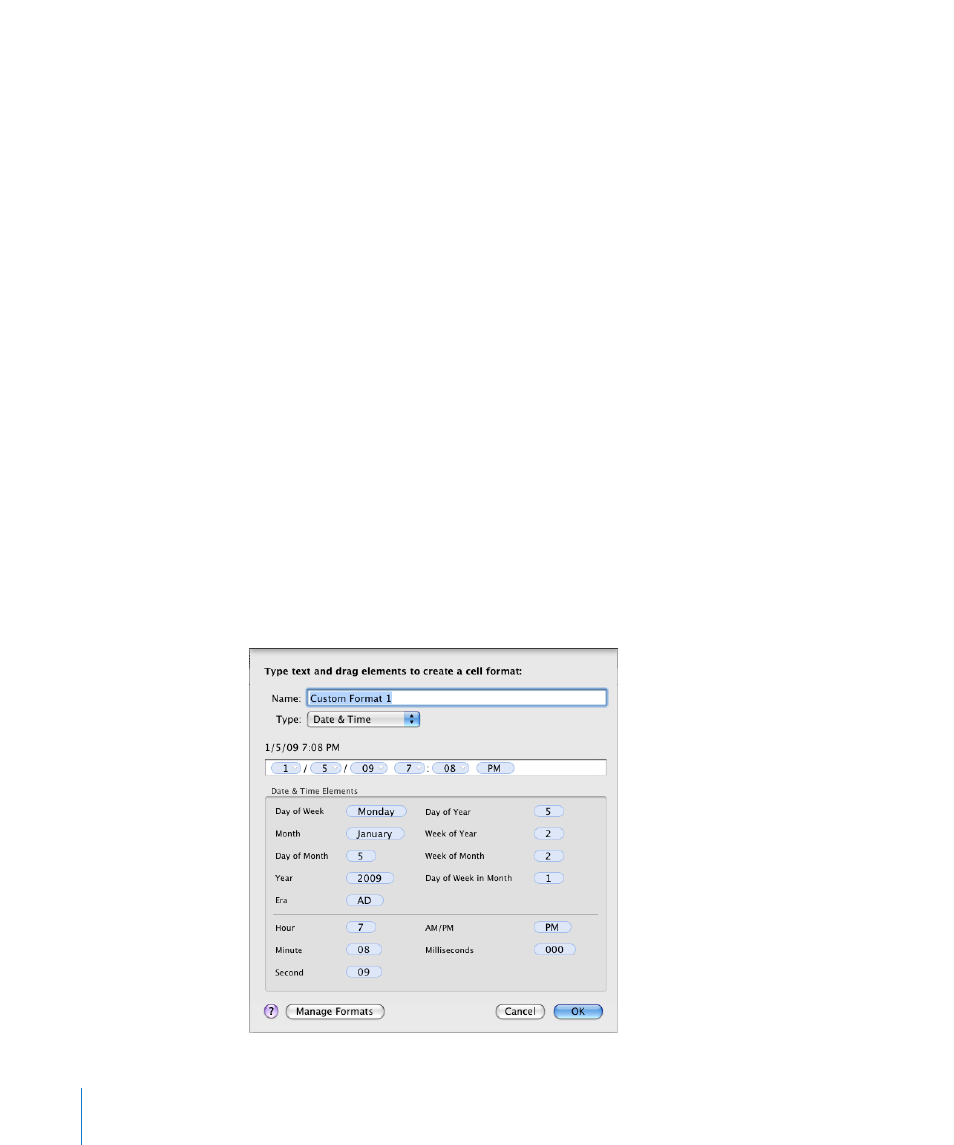
7
Repeat steps 4 through 6 as needed to define all your conditions.
Note: To remove a condition, click the Delete (–) button to the right of its format field.
8
In the topmost format field, define the display format you want to use if a number
doesn’t meet any of the conditions.
You can use the Entered Text element to display predefined text if a text value is
entered instead of a number. See “Creating a Custom Text Format” on page 217 for
more information.
9
In the Name field, type a name for your number format, and then click OK to save it
and apply it to selected cells.
Custom format names are listed in the Cell Formats pop-up menu n the Format pane
of the Table inspector.
Creating a Custom Date/Time Format
To define your own display format for date and time values in table cells:
1
Select one or more cells.
2
Choose Custom from the Cell Format pop-up menu in the Format pane of the
Table inspector.
3
From the Type pop-up menu, choose Date & Time.
4
Define your date/time format by dragging the (blue) elements from the Date & Time
Elements box into the format field above the box.
5
When an element is in the format field, click its disclosure triangle and choose a
formatting item from the pop-up menu.
216
Chapter 9
Working with Table Cells
