Rulers and alignment guides, The styles drawer, 27 f – Apple Pages '09 User Manual
Page 27
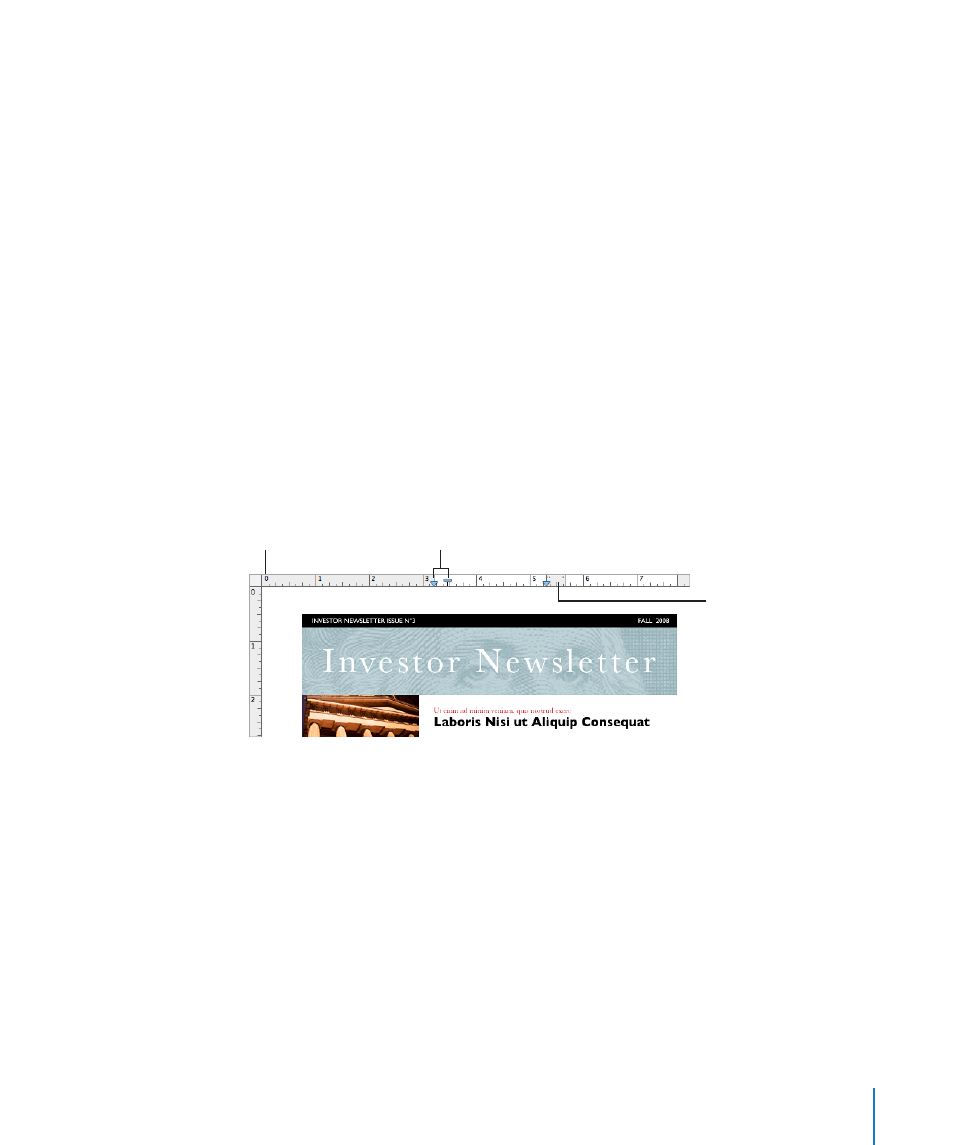
Chapter 1
Pages Tools and Techniques
27
3
To make the color lighter or darker, drag the slider on the right side of the
Colors window.
4
To make the color more transparent, drag the Opacity slider to the left or enter a
percentage value in the Opacity field.
5
To use the color palette, open it by dragging the handle at the bottom of the Colors
window. Save a color in the palette by dragging a color from the color box to the color
palette. To remove a color from the palette, drag a blank square to the color you want
to remove.
6
To match the color of another item on the screen, click the search icon to the left of
the color box in the Colors window. Click the item on the screen whose color you want
to match. The color appears in the color box. Select the item you want to color in the
document window, and then drag the color from the color box to the item.
Rulers and Alignment Guides
As you move objects around in a document, alignment guides automatically appear to
help you position objects on the page. See “Using Alignment Guides” on page 161 for
details about using the alignment guides.
Rulers help you set
margins and tabs where
you want them.
Blue icons on the top ruler indicate
text indents and tab settings. Drag
them to reset the position of text.
Gray rectangles inside
the rulers indicate
column margins. Drag
the rectangles to change
the column gutter widths.
Use the horizontal ruler to set tab stops, page margins, and column widths. You can
also display the vertical ruler in a Word Processing template. For more information,
see “Changing Ruler Settings” on page 96, “Setting Indents” on page 97, and “Defining
Columns” on page 50.
The Styles Drawer
As you create a document, you may want to use a certain text style for every chapter
title, heading, bulleted list, and body text paragraph. Each template comes with a set
of preset styles that you can choose from. “What Are Styles?” on page 123 provides
more details about styles.
