Defining columns – Apple Pages '09 User Manual
Page 50
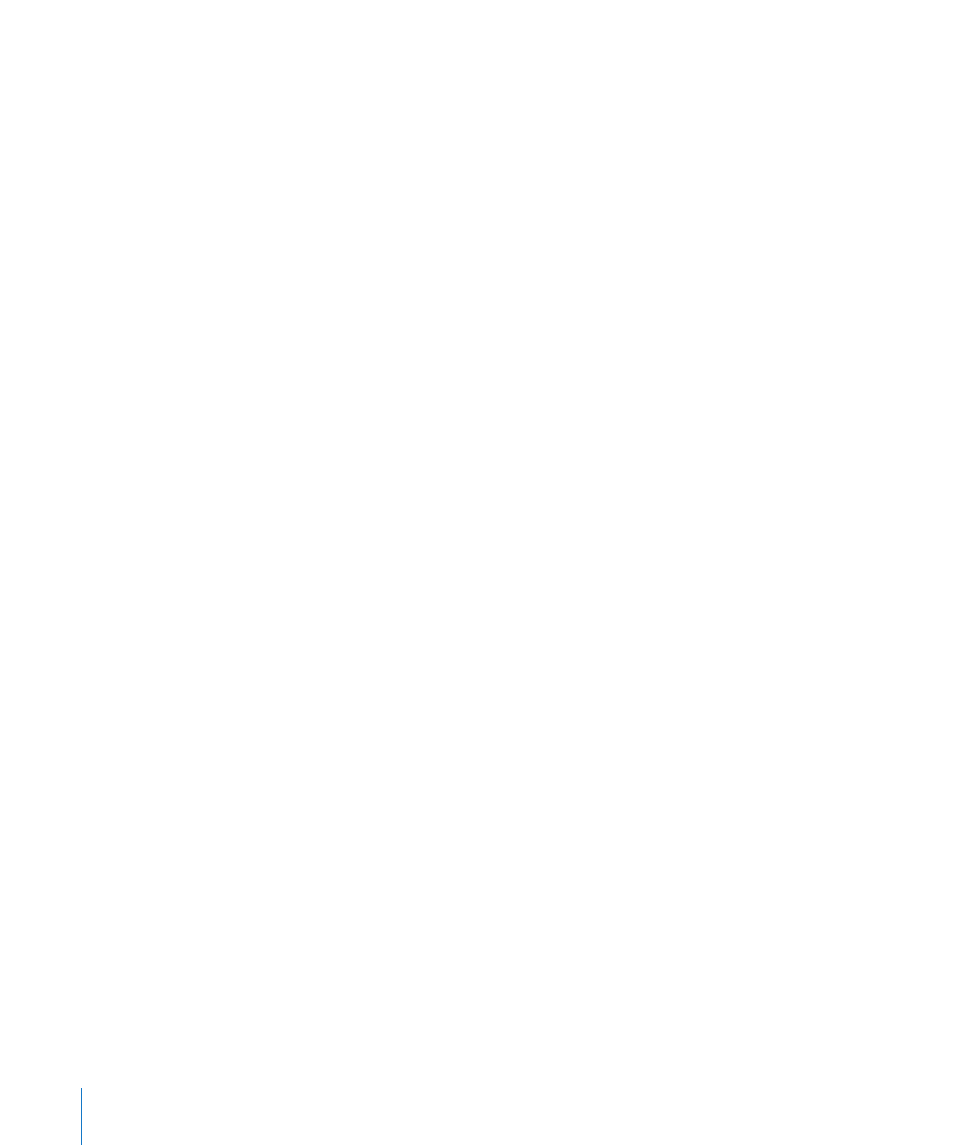
Defining Columns
Depending on the page size and column width you specify for a document, you
can create as many as ten text columns (for example, in a standard letter size with
landscape orientation). The space between the columns is called the gutter.
When you type in a column and reach the end of the column, text automatically
flows to the next column as you type. To change where a column breaks, follow the
instructions in “Defining Column Breaks” on page 51.
When you want to vary the number or appearance of columns at some point in a
document, create a new layout. See “Defining Layout Breaks” on page 51 for instructions.
To format a document into multiple columns:
1
Click Inspector in the toolbar, click the Layout button, click Layout, and then specify the
number of columns you want in the Columns field.
To type a number in the Columns field, place the insertion point inside a text area in
your document, type the number in the Columns field, and then press Return.
2
To adjust the width of all columns, double-click any value in the Column list and type a
new number.
To adjust the space between each column, double-click any value in the Gutter list and
type a new number.
3
To specify different widths for the columns, deselect “Equal column width.”
To adjust the width of a specific column, double-click its value in the Column list and
type a new number. To adjust the space between adjacent columns, double-click a
value in the Gutter list and type a new number.
4
In a word processing document, to adjust the space around the outside margins of
columns, specify new values in the Left, Right, Before, and After fields.
Layout margins are not adjustable in a page layout document.
5
In a word processing document, to move columns to the top of the next page, select
“Layout starts on new page.”
You can’t select “Layout starts on new page” in a page layout document.
50
Chapter 3
Working with Document Parts
