Reshaping a curve – Apple Pages '09 User Manual
Page 149
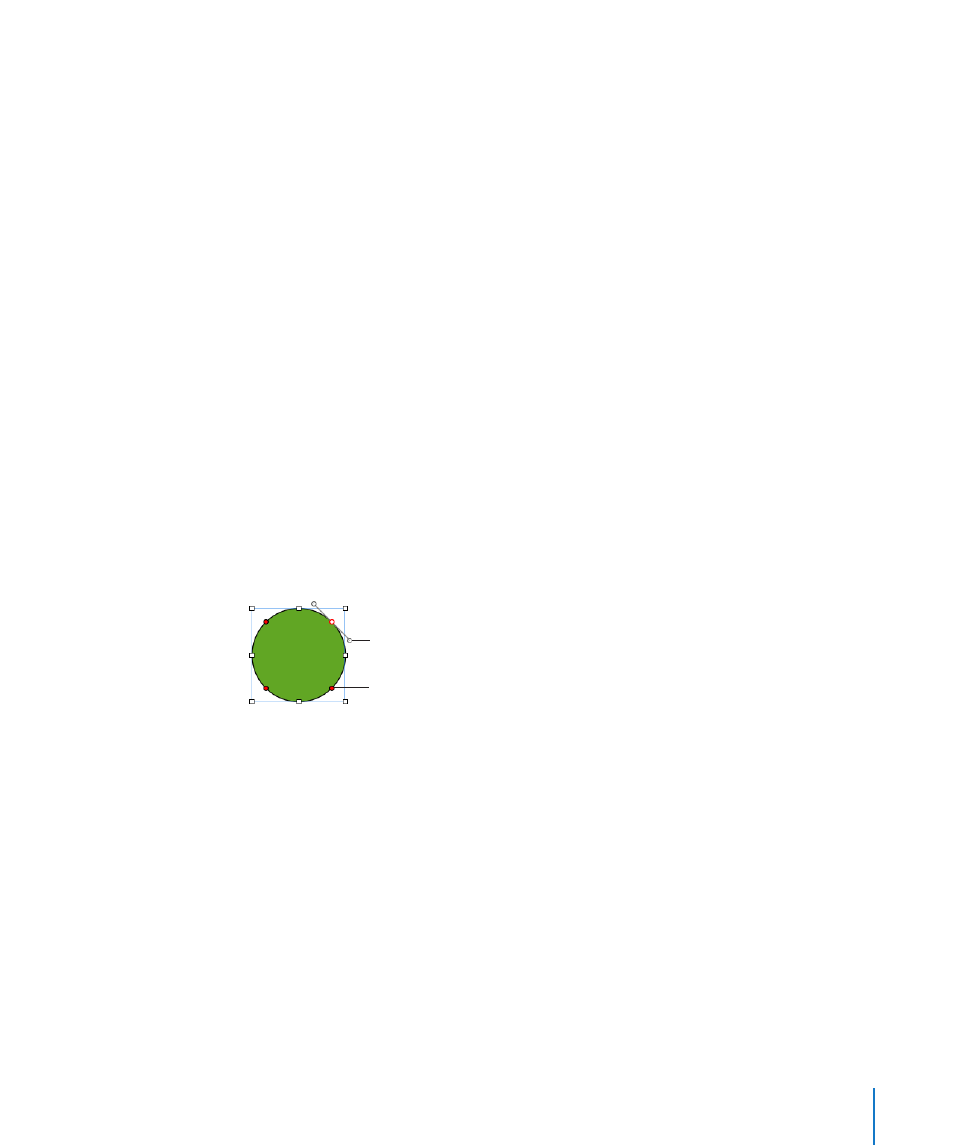
Chapter 7
Working with Images, Shapes, and Other Objects
149
Here are ways to manipulate a shape’s editing points:
To add a point, make the shape editable, press the Option key, and then hold the
m
pointer over the shape’s border. The pointer changes into a pen tip with a plus sign (+).
Click the location on the border where you want to add a point, and then move the
point if needed.
To move a point, make the shape editable, click the point, and then drag it to another
m
location. You can move several points at the same time by holding down the Shift key
as you click multiple points, and then dragging.
To delete a point, make the shape editable, click the point, and then press the Delete
m
key. You can delete several points at the same time by holding down the Shift key as
you click multiple points, and then pressing Delete.
Reshaping a Curve
One way to create a unique shape is to reshape the contours of a predrawn shape. This
technique can also be used to readjust the curves of a custom shape.
To reshape a curve:
1
Make the shape editable. To learn how, see “Editing Shapes” on page 147.
Red points appear on the shape, indicating that you can reshape the curves at
these points.
2
Click a red point on the curve you want to reshape. Handles appear on both sides of
the red point.
You can also drag a point
to modify the curve.
Drag a control handle or
rotate one or both control
handles to change the curve.
3
To adjust the curvature, drag the red point or one of its handles.
Move the control handles clockwise or counter-clockwise. Different effects result when
you move the handles together or independently of each other. Experiment until you
achieve the desired effect.
To move the handles together, hold down the Option key, and then drag either handle.
To move only one handle, hold down the Command key while dragging the handle.
4
For more precise control of the contour, add more editing points by holding down
the Option key while you hold the pointer along the shape’s border. When the pointer
takes the shape of a pen tip with a plus (+) sign, click where you want to add a new
editing point. For more information, see “Adding, Deleting, and Moving the Editing
Points on a Shape” on page 148.
