Putting text inside a shape – Apple Pages '09 User Manual
Page 109
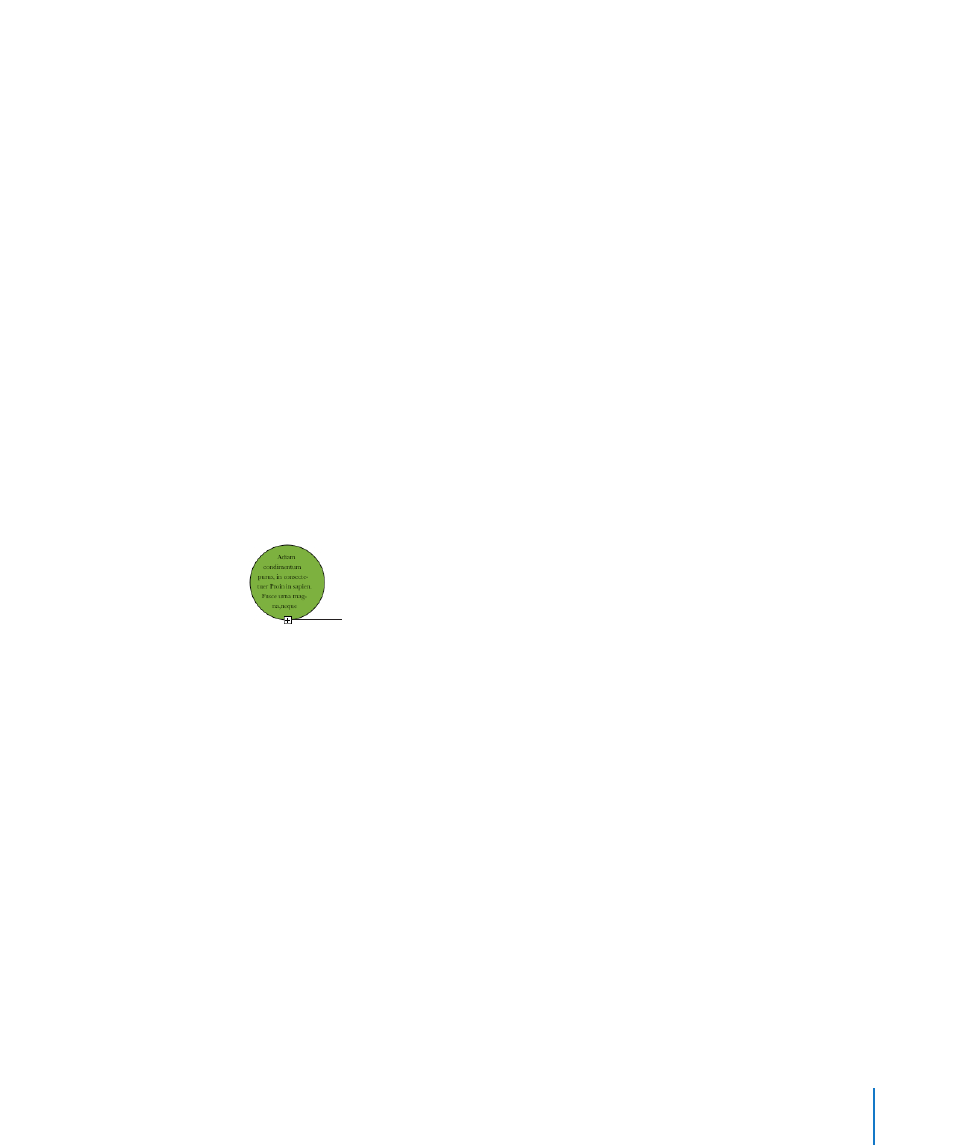
Chapter 5
Working with Text
109
To create and format columns using the Layout inspector:
1
Select the text box or rectangular shape with text you want to divide into columns.
2
Click Inspector in the toolbar, click the Layout button, and then click Layout.
3
To indicate how many columns you want, use the Column field.
4
To use equal-width columns, select “Equal column width.”
To set up different column widths, deselect “Equal column width,” double-click a
Column value in the table, and type a new width.
5
To change the distance between columns, double-click a Gutter value and change it.
Putting Text Inside a Shape
All shapes, except lines, can contain text.
To add text to a shape:
1
Place a shape where you want it on the page.
To learn about adding shapes, see “Adding a Predrawn Shape” on page 146 and
“Adding a Custom Shape” on page 146.
2
Double-click the shape and type the text you want.
If the text extends beyond the border of the shape, a clipping indicator appears.
The clipping indicator
shows that text
extends beyond the
borders of a shape.
3
To resize the shape, select it and drag the selection handles. (If the insertion point is
inside the shape, press Command-Return to get out of text editing mode and select
the shape.)
You can format the text within a shape. You can also rotate a shape while keeping its
text horizontal. After rotating the shape, choose Format > Shape > “Reset Text and
Object Handles.”
4
To add text to a shape that’s part of a group, double-click in the text area of any shape
in the group.
If you resize the group, everything resizes except for the text. Of course, you can still
select text and change its font size.
See “Grouping and Ungrouping Floating Objects” on page 163 for details about
grouping objects.
