Working with numbers in table cells, Autofilling table cells – Apple Pages '09 User Manual
Page 193
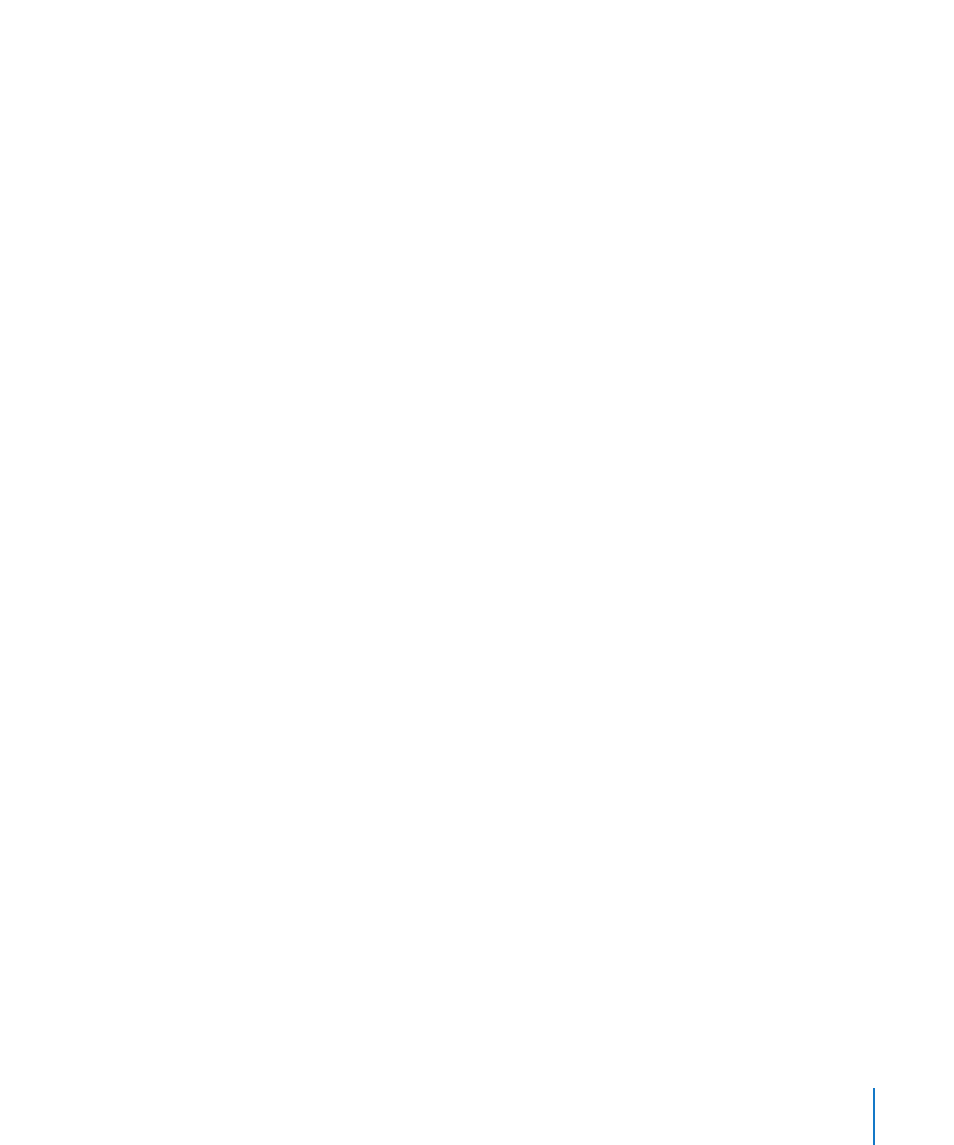
Chapter 9
Working with Table Cells
193
You can also use the Font window (click Fonts in the toolbar).
See “Formatting Text Size and Appearance” on page 82 for additional information.
To check spelling, follow the instructions in “
m
Checking for Misspelled Words” on
page 118.
To find and optionally replace text in cells, follow the instructions in “
m
Replacing Text” on page 120.
To avoid having Pages interpret what you type as a number, use the text format. See
m
“Using the Text Format in Table Cells” on page 207 for details.
Note: Text strings are ignored in functions that use values to perform calculations.
Working with Numbers in Table Cells
Some table operations, such as formulas and functions that perform mathematical
operations, depend on cells containing numeric values.
Here are techniques for working with numbers in table cells:
In a numeric cell use only numbers (0 through 9) or one of the following characters:
m
plus sign (+), minus sign (–), left or right parenthesis ( ), forward slash (/), currency
symbol (for example, $), percent sign (%), period (.), capital
E
, or lowercase
e
.
You can type some characters (such as %) into a cell, or you can use a cell format, as
m
“Formatting Table Cell Values for Display” on page 201 describes.
To specify a negative number, precede it with the minus sign (–).
m
When you put a number in a table cell that’s too large to display, Pages converts
the number:
When a decimal number doesn’t fit in a cell, the number is rounded. For example,
Â
1.77777777777777777777 becomes 1.77777777777778.
When a whole number doesn’t fit in a cell, the number is displayed using scientific
Â
notation. For example, 77777777777777777777 becomes 7.777778E+19.
Scientific notation displays numbers using an exponent raised by the power of 10.
The exponent is displayed following the
E
.
If the converted number still doesn’t fit, it’s clipped. See “Displaying Content Too Large
for Its Table Cell” on page 194 for suggestions.
Use formulas and functions in table cells. For more information about this topic,
choose Help > “iWork Formulas and Functions Help” or Help > “iWork Formulas and
Functions User Guide.”
Autofilling Table Cells
With autofilling you can use the content in one or more cells to automatically add
values to adjacent cells.
