A tour of tracking changes in a document – Apple Pages '09 User Manual
Page 71
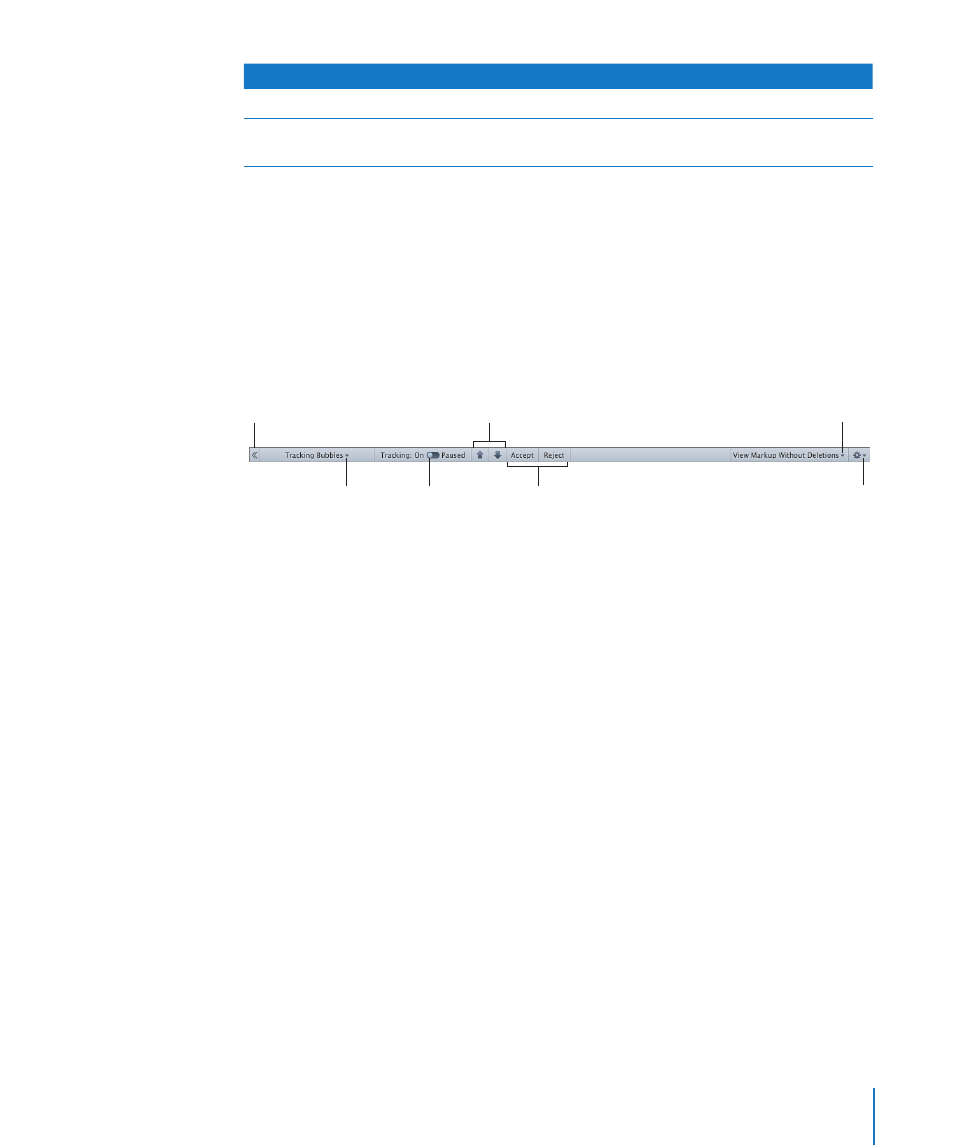
Chapter 4
Reviewing and Revising Documents
71
To learn about
Go to
Choosing the changes you want to keep
“Accepting and Rejecting Changes” on page 75
Saving a copy of your document without changes
or comments
“Saving with Tracked Changes Off” on page 76
A Tour of Tracking Changes in a Document
The following scenario illustrates how to use tracked changes to consolidate and
respond to changes that two reviewers, Anne and Tom, make to text in a document.
1
With a document open, Tom turns on tracked changes by choosing
Edit > Track Changes.
When tracked changes is on, the tracking bar is visible below the format bar.
Click to accept or reject
selected changes.
Click arrow buttons to navigate
between change bubbles.
Click to open the Markup
View pop-up menu.
Click to open the
Action menu.
Click to pause
change tracking.
Choose how
tracking bubbles
are displayed.
Click to open and close the
“Comments and Changes Pane.”
These controls help manage and navigate changes to your document. For more
information about the tracking bar see, “Controlling Tracked Changes” on page 72.
2
Tom saves the document without making changes, closes it, and emails it to Anne. This
version of the document is the original version.
3
Anne opens the document and changes some text.
Anne’s edits are displayed with change markup, and a change bar appears to the left
of her edited text.
4
To display tracking bubbles, Anne clicks View in the toolbar, and chooses “Show
Comments and Changes Pane.”
5
Anne saves the document, closes it, and emails it back to Tom.
6
Tom opens the document and reads Anne’s edited version of the text.
