Apple Pages '09 User Manual
Page 144
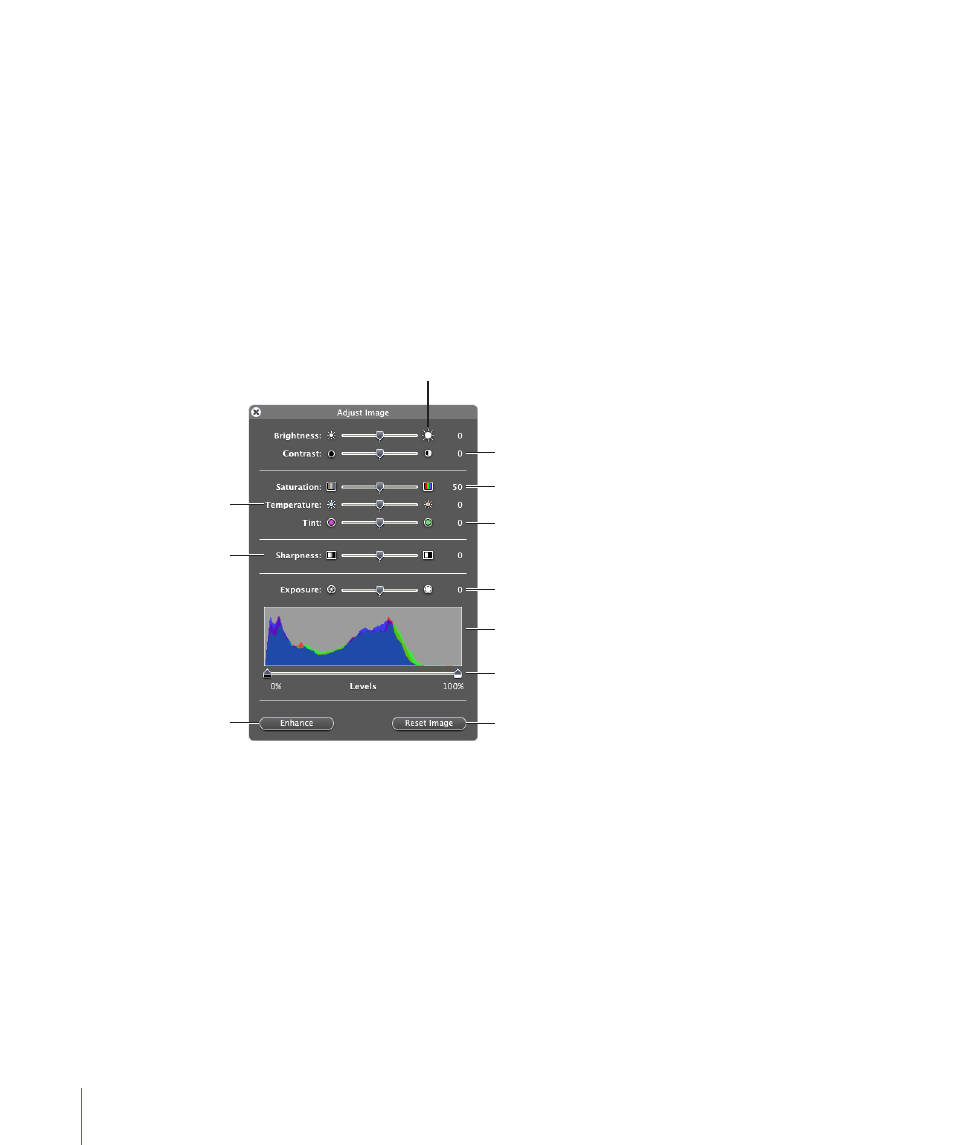
You can restore the parts removed from the image at any time. To revert to the
original image, choose Format > Remove Instant Alpha. To restore parts of the image
removed using Instant Alpha, choose Edit > Undo Instant Alpha until the parts have
been restored.
Changing an Image’s Brightness, Contrast, and Other Settings
You can change the brightness, contrast, and other settings of images to improve their
quality or to create interesting effects. Adjustments you make don’t affect the original
image; they affect only the image’s appearance in Pages.
To adjust an image:
1
Select the image.
2
Choose View > Show Adjust Image.
Adjust the contrast of light
and dark tones.
Change the color intensity.
Introduce more warmth
or coolness.
Change the amount of red
or green tones.
Sharpen or soften
the focus.
Adjust shadows and highlights.
Understand the relationship
between shadows and highlights.
Change the levels of dark
and light tones.
Restore original settings.
Adjust the lightness.
Enhance colors
automatically.
3
Use the controls to make adjustments.
Brightness: Changes the amount of white in the image. Dragging to the right
increases the white in the image, making it appear brighter.
Contrast: Changes the difference between the light and dark areas of the image. If you
increase contrast, the light parts get lighter and the darks get darker. If you decrease
contrast, the difference between light and dark decreases. Dragging to the right makes
the edges between light and dark areas more stark, and can make a photo appear
more like an illustration.
Saturation: Changes the richness of color in the image. Dragging to the right makes
the colors richer or more vibrant.
144
Chapter 7
Working with Images, Shapes, and Other Objects
